Andare a capo su Excel può risultare molto utile, in particolare quando lavoriamo con file che hanno formule complesse difficili da leggere. In questo caso facciamo un esempio prendendo il file del calcolo del codice fiscale, che ha formule piuttosto lunghe e intricate.
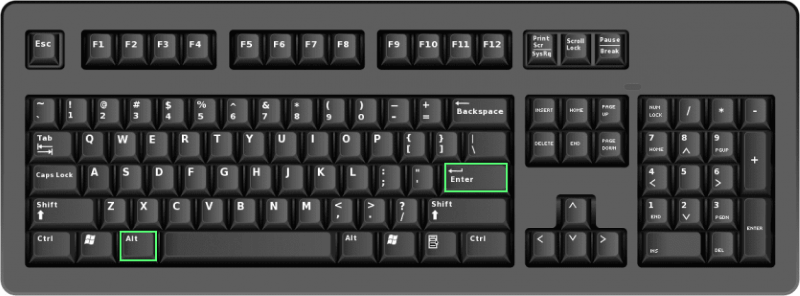
Per andare a capo su Excel è sufficiente cliccare internamente alla singola cella e premere la combinazione ALT + ENTER. Se clicchiamo solo ALT non succede niente, mentre se clicchiamo ENTER è il tasto standard per l'inserimento delle formule quindi gli elementi non sarebbero spostati su righe diverse. Dobbiamo quindi ricordarci di cliccarli contemporaneamente.
Questa funzionalità viene impiegata per migliorare la comprensione e la modifica di formule complesse, così come per migliorare la leggibilità di report o database nei quali siano inserite numerose informazioni sulla stessa riga.
Andare a capo Excel: ALT+ENTER
Vediamo come andare a capo su Excel con un esempio pratico. In quel caso, abbiamo una formula concatenata che ci è necessaria per trovare i 3 caratteri del codice fiscale corrispondenti al nome. Purtroppo, la formula richiede numerosi passaggi e quindi spezzarla per migliorarne la leggibilità è fondamentale.
Come vediamo dall'immagine, la formula risultante è veramente lunga e quasi impossibile da leggere anche per un occhio esperto:
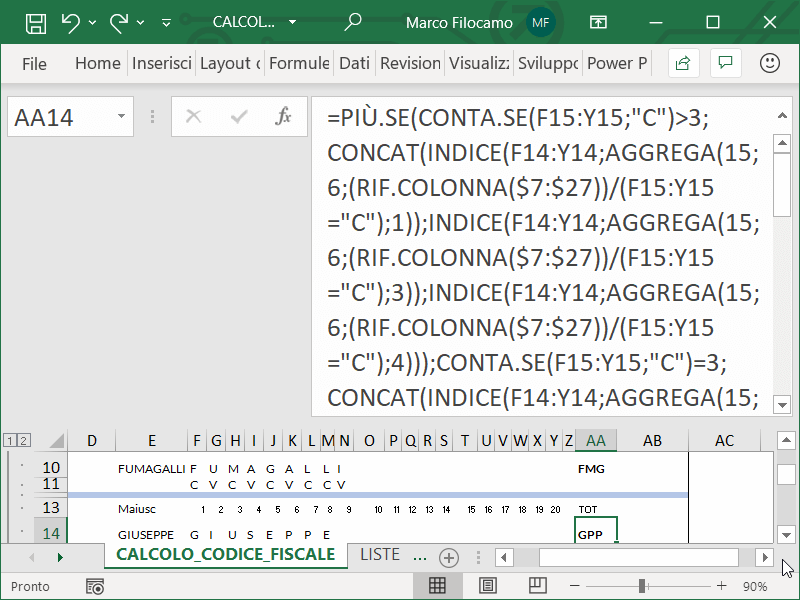
Nel caso volessi vedere la formula complessiva, ecco qui:
=PIÙ.SE(CONTA.SE(F15:Y15;"C")>3;CONCAT(INDICE(F14:Y14;AGGREGA(15;6(RIF.COLONNA($7:$27))/(F15:Y15="C");1));INDICE(F14:Y14;AGGREGA(15;6(RIF.COLONNA($7:$27))/(F15:Y15="C");3));INDICE(F14:Y14;AGGREGA(15;6(RIF.COLONNA($7:$27))/(F15:Y15="C");4)));CONTA.SE(F15:Y15;"C")=3;CONCAT(INDICE(F14:Y14;AGGREGA(15;6(RIF.COLONNA($7:$27))/(F15:Y15="C");1));INDICE(F14:Y14;AGGREGA(15;6(RIF.COLONNA($7:$27))/(F15:Y15="C");2));INDICE(F14:Y14;AGGREGA(15;6(RIF.COLONNA($7:$27))/(F15:Y15="C");3)));CONTA.SE(F15:Y15;"C")=2;CONCAT(INDICE(F14:Y14;AGGREGA(15;6(RIF.COLONNA($7:$27))/(F15:Y15="C");1));INDICE(F14:Y14;AGGREGA(15;6(RIF.COLONNA($7:$27))/(F15:Y15="C");2));INDICE(F14:Y14;AGGREGA(15;6(RIF.COLONNA($7:$27))/(F15:Y15="V");1)));CONTA.SE(F15:Y15;"C")=1;CONCAT(INDICE(F14:Y14;AGGREGA(15;6(RIF.COLONNA($7:$27))/(F15:Y15="C");1));INDICE(F14:Y14;AGGREGA(15;6(RIF.COLONNA($7:$27))/(F15:Y15="V");1));INDICE(F14:Y14;AGGREGA(15;6(RIF.COLONNA($7:$27))/(F15:Y15="V");2)));CONTA.SE(F15:Y15;"C")=0;CONCAT(INDICE(F14:Y14;AGGREGA(15;6;(RIF.COLONNA($7:$27))/(F15:Y15="V");1));INDICE(F14:Y14;AGGREGA(15;6;(RIF.COLONNA($7:$27))/(F15:Y15="V");2));"X"))
Perchè dobbiamo andare a capo su Excel? Perchè anche se la struttura della formula è sempre la stessa, dato che vediamo INDICE + AGGREGA numerose volte, capire dove ci possono essere errori risulta proibitivo. I problemi maggiori vengono dall'inserimento di punti e virgola ; oppure parentesi () che non si chiudono, portandoci a dover ricontrollare l'intera formula prima di ottenere il risultato sperato.
Andare a capo Excel: caso pratico
Step 1: clicchiamo in mezzo alla formula e scegliamo dove separare le varie parti per leggere più facilmente. In questo caso vogliamo separare dopo la funzione PIÙ.SE, quindi clicchiamo dopo la prima parentesi tonda:
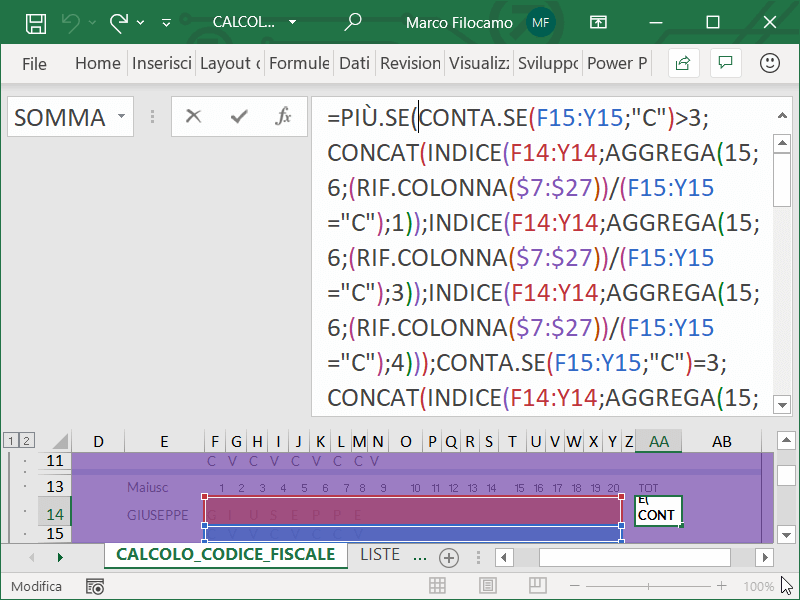
Step 2: clicchiamo ALT+ENTER e vediamo come la formula sia spostata in basso, aiutandoci nella comprensione.
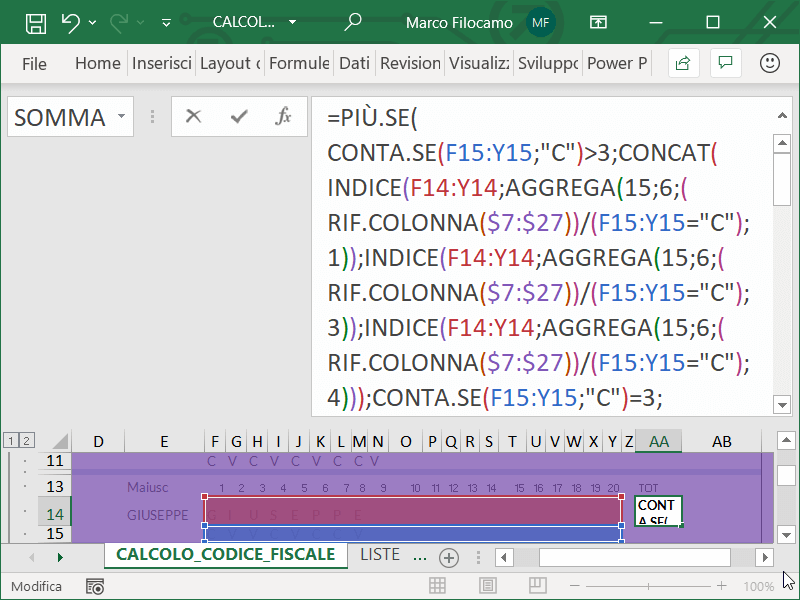
Step 3: chiaramente possiamo fare anche più spazi consecutivi, come vediamo. Basta ripetere la combinazione ALT + ENTER.
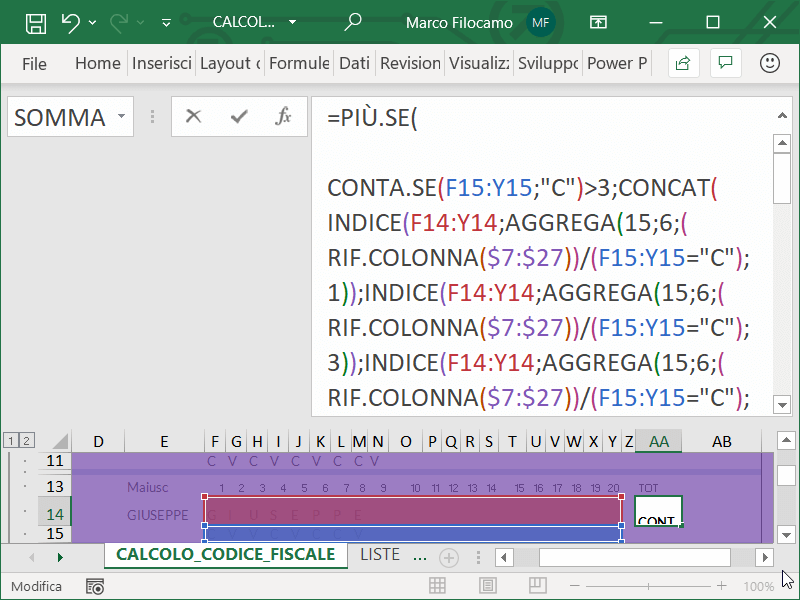
Step 4: continuiamo a migliorare la leggibilità della formula cliccando all'inizio del CONCAT.
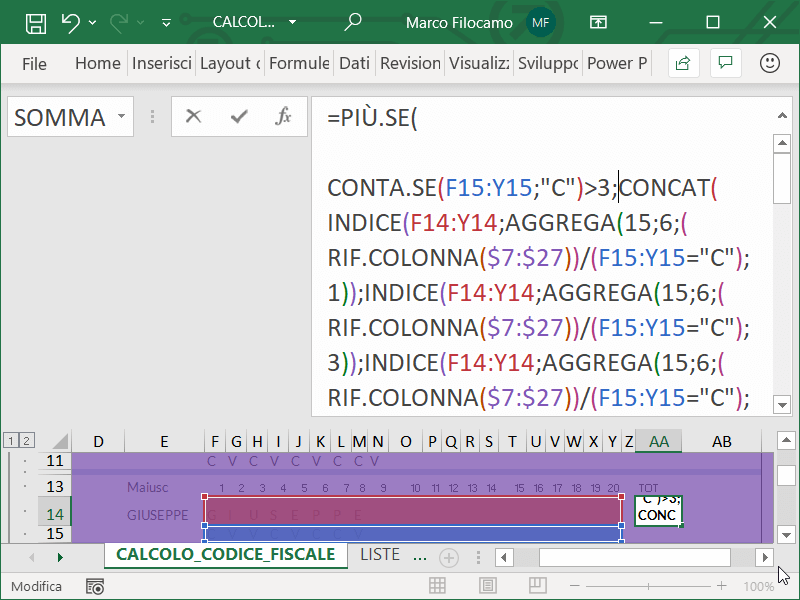
Step 5: ripetiamo sempre la stessa operazione e vediamo come sia già decisamente più leggibile nel suo complesso.
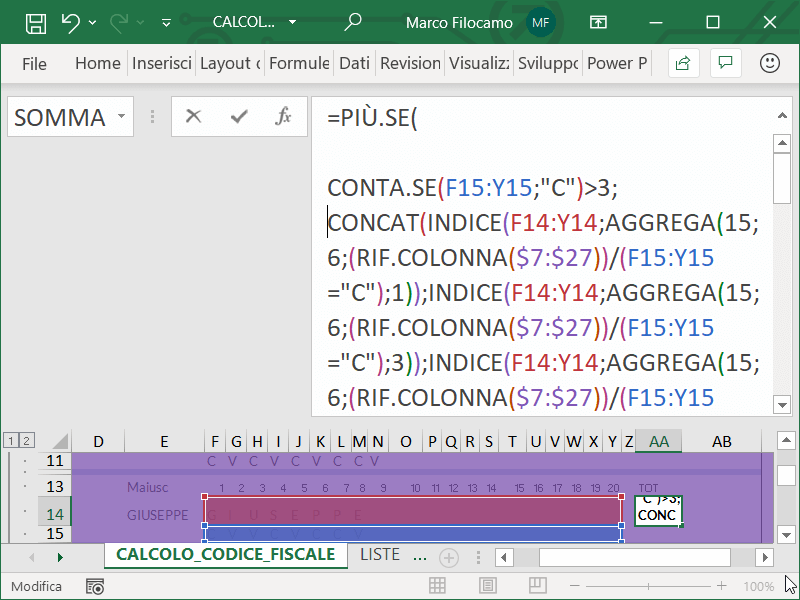
Step 6: ripetiamo nuovamente sempre con ALT + ENTER.
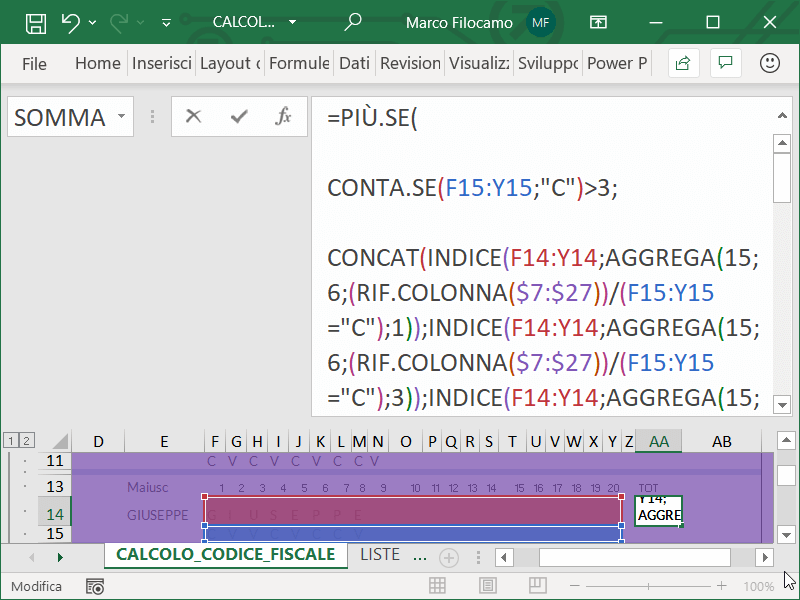
Dopo aver ripetuto l'operazione con ALT+ENTER anche per altre sezioni, vediamo come possiamo comprendere facilmente che la formula è composta da:
- PIÙ.SE (che indica la presenza di numerosi SE)
- CONTA.SE (che conta se ci sono più di 3 valori con C nell'intervallo F15:Y15)
- CONCAT (c'è una concatenazione di valori)
- INDICE (vogliamo recuperare un valore dall'intervallo F14:Y14)
- AGGREGA (potrebbero esserci dei duplicati quindi combiniamo con INDICE per trovare il valore cercato)
La combinazione si ripete nuovamente per le altri parti della formula, non mostrate nell'immagine.
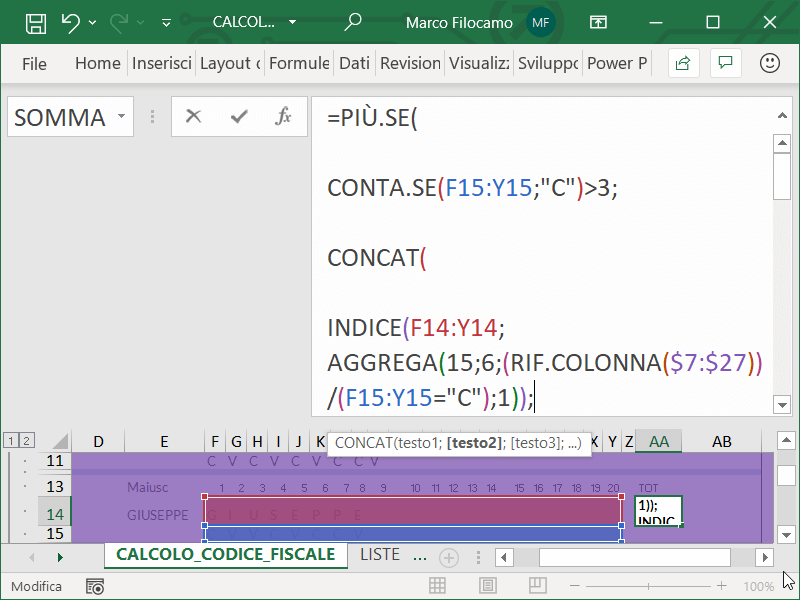
Andare a capo Excel: conclusione
Abbiamo quindi scoperto che con ALT+ENTER possiamo semplificare di molto la comprensione di un singolo file. Dobbiamo però ricordarci di non abusarne, dato che il rischio è creare formule molto lunghe e dispersive.
Il suggerimento è quello di spezzare la formula in punti chiave (come fatto nell'esempio) come l'inizio di un nuovo calcolo oppure all'inserimento di una nuova funzione.
Questa indicazione di layout e leggibilità può essere utile anche quando si lavora con report che presentano numerose informazioni, dato che queste possono essere visualizzate con più facilità su diverse righe. In questo caso bisogna stare attenti alla coerenza interna per evitare di creare incomprensioni anche nell'utilizzo del file stesso.
Ad esempio se avessimo valori come nome, cognome, sesso, età e residenza sulla stessa riga sarebbe quasi impossibile leggere tutte le informazioni, ma inserendole su righe diverse avremmo un vantaggio a livello di lettura.
Sono un formatore e consulente esperto nell’uso e nell’insegnamento di Microsoft Excel.
Negli ultimi 3 anni ho tenuto corsi presso realtà in multinazionali come Aruba, Bridor, IMI Orton, Primadonna e SISAL, oltre a PMI e startup di diverso genere.

Realizzo corsi di formazione Excel dedicati per aziende, supporto professionisti 1:1 a distanza con call mirate e collaboro con aziende offrendo servizi di consulenza quali creazione di business plan, dashboard di vendita e non solo.
Vuoi saperne di più? Prenota una call gratuita di 15′!




























