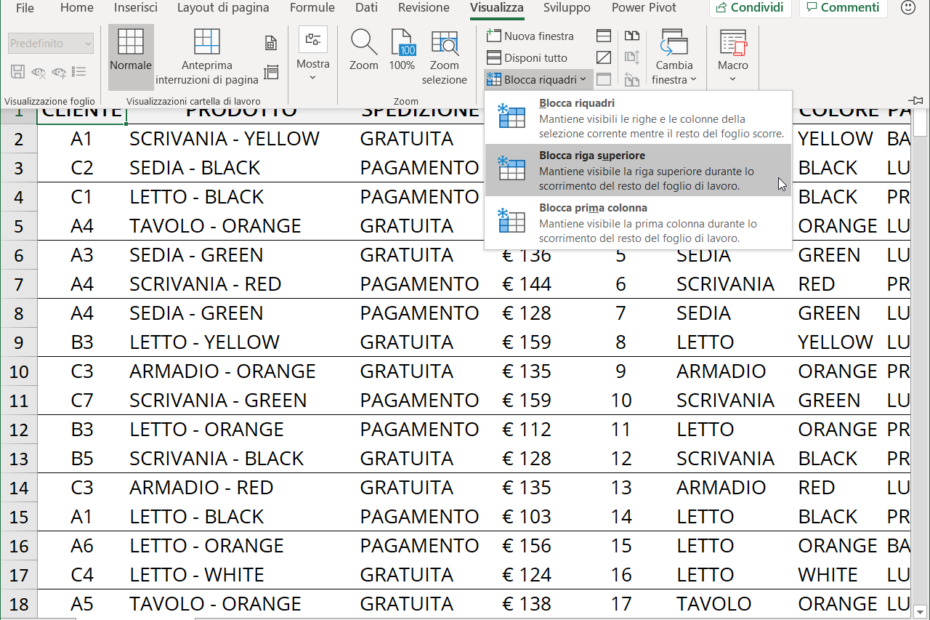In questo articolo scopriamo come bloccare le celle su Microsoft Excel. In particolare, parliamo di come utilizzare la modalità Blocca riquadri per:
- Bloccare celle su Excel
- Bloccare la riga superiore su Excel
- Bloccare la prima colonna su Excel
- Sbloccare celle su Excel
Se vuoi seguire al meglio il post, puoi scaricare lo stesso file utilizzato cliccando sul pulsante. Le indicazioni valgono per qualsiasi file Excel quindi prova pure con un tuo file personale, se preferisci.
Blocca riquadri Excel
Il file che utilizzeremo è un database fittizio dove troviamo molte informazioni su un singolo ordine quali codice cliente, prodotto, quantità e fatturato. A una prima occhiata ci accorgiamo però che non possiamo navigare facilmente sul database, dato che alcune colonne sulla destra sono visibili solo spostandosi e potremmo perdere qualche informazione muovendoci sul foglio.
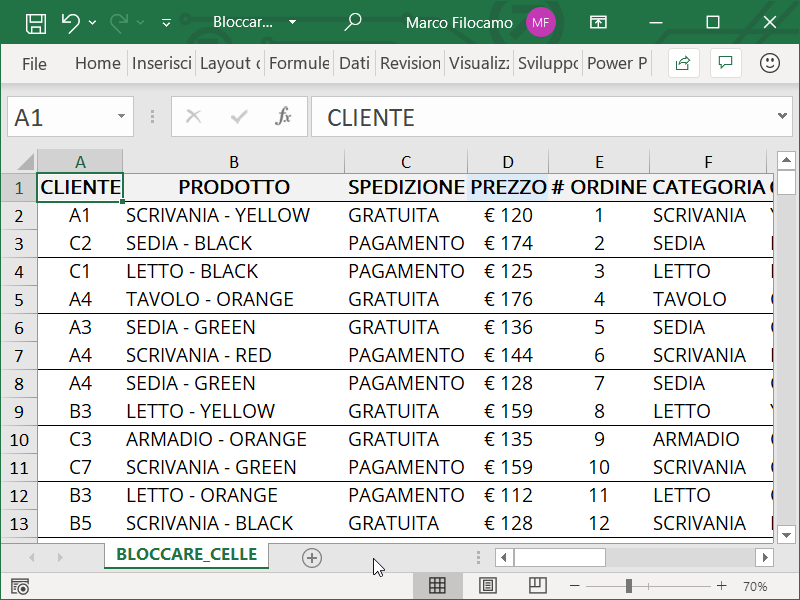
Pensiamo a quali sono le informazioni che non vogliamo perdere muovendoci sul foglio. In questo caso definiamo che:
- Colonne: vogliamo visualizzare le colonne dal codice cliente (A) al prezzo (D)
- Righe: vogliamo visualizzare la prima riga con le indicazioni sui dati per tutto il foglio (1)
Per bloccare i riquadri correttamente e mantenere queste impostazioni, dobbiamo ricordarci di sommare uno a entrambi. Quindi la cella sarà:
- Colonne: abbiamo detto che ci interessa da A a D, quindi ci posizionamento nella colonna E (D+1)
- Righe: ci interessa la riga 1, quindi per bloccare selezioniamo la riga 2
A questo punto, mettiamo quindi il cursore in E2, come vediamo dall'immagine seguente. In questo modo riusciremo a muoverci in basso e a destra senza perderci questi "riquadri" (da A a D bloccando sempre la prima riga del foglio).
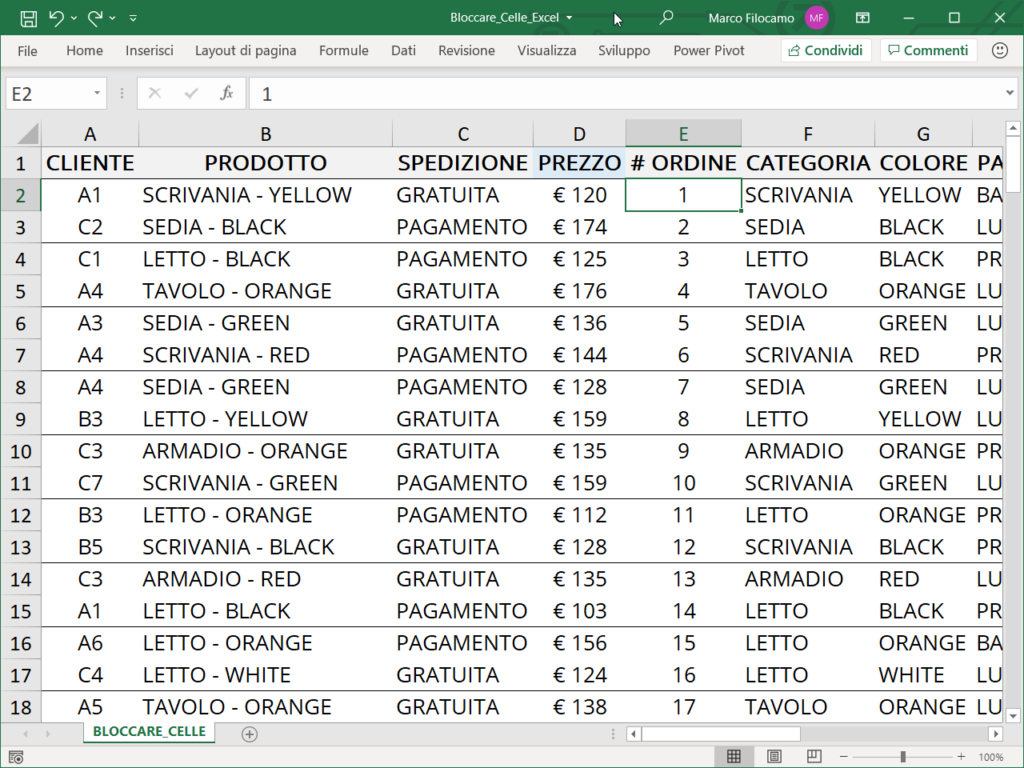
Definita la nostra scelta di elementi bloccati, ora dobbiamo accedere alla sezione chiamata Blocca Riquadri. Come vediamo dall'immagine, il percorso è: Visualizza -> Blocca Riquadri, cliccando poi sul lato destro si aprirà un ulteriore menu con 3 alternative:
- Blocca riquadri: blocca le colonne a sinistra della cella e le righe sopra la cella
- Blocca riga superiore: blocca esclusivamente la prima riga del foglio
- Blocca prima colonna: blocca esclusivamente la prima colonna del foglio
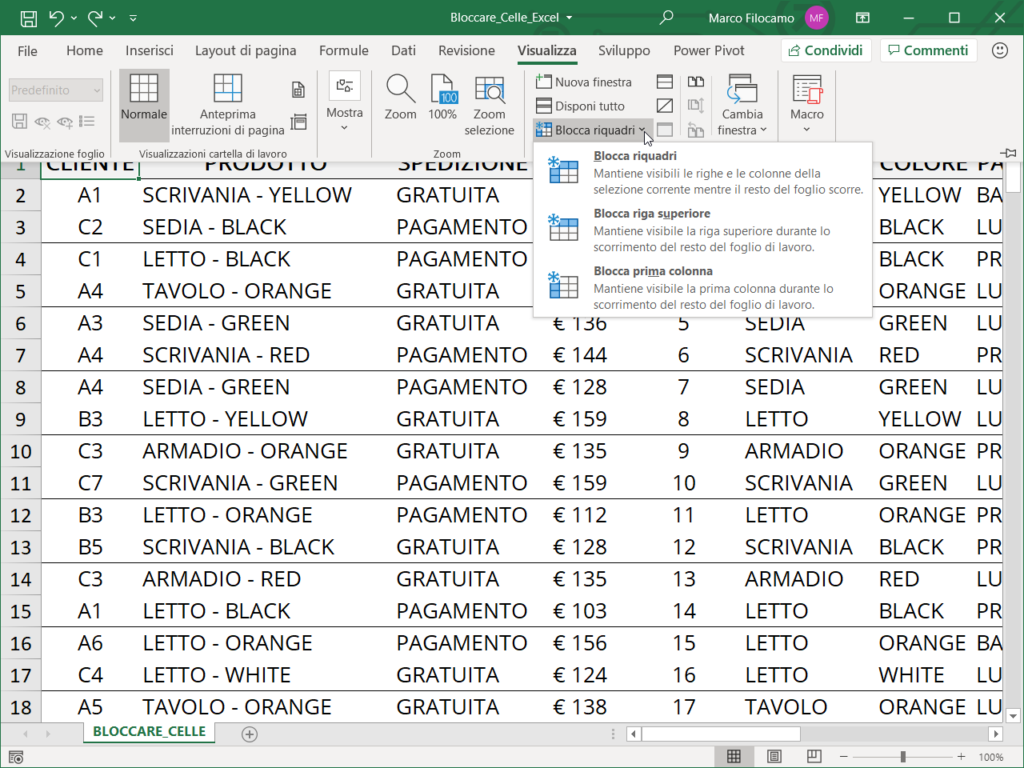
In questo caso dobbiamo selezionare la prima opzione, chiamata Blocca riquadri. Una volta selezionata potremo muoverci all'interno del foglio sempre visualizzando le colonne A-D e la riga 1, come vediamo dall'immagine seguente. Benchè le colonne da E a K siano coperte, la parte iniziale che ci interessa rimane sempre in primo piano.
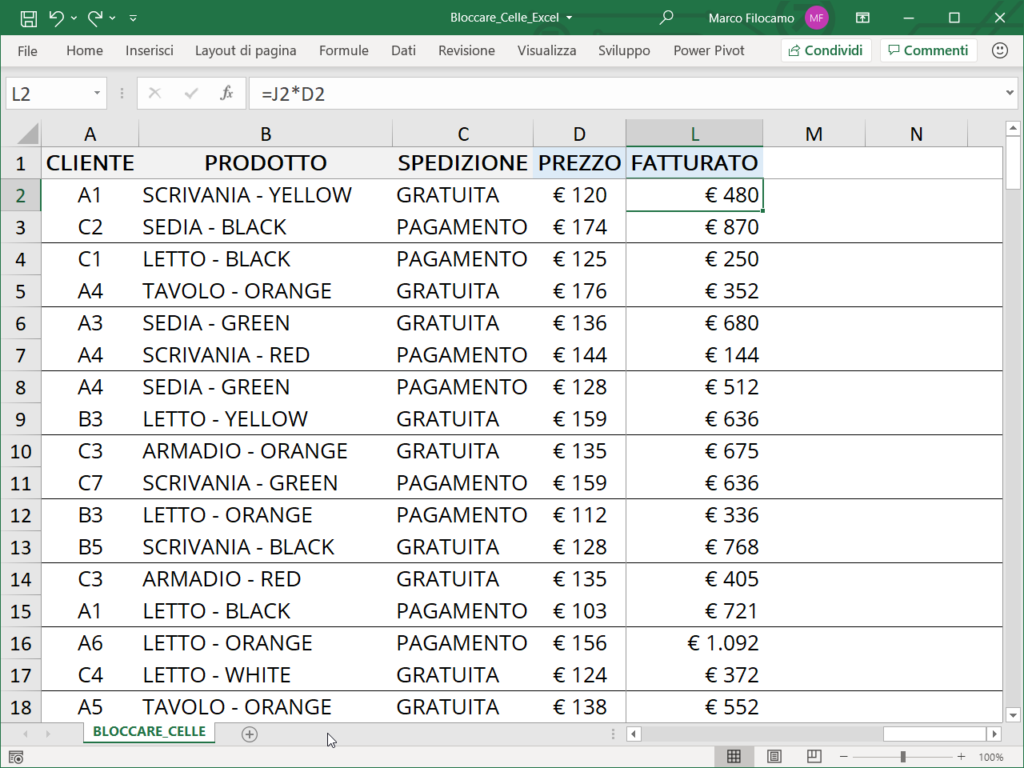
Assumiamo altri due casi:
- Caso A: vogliamo bloccare solo le prime 5 righe
- Caso B: vogliamo bloccare solo le prime 7 colonne
Dove dovremo posizionarci per ottenere la visualizzazione desiderata? Vediamolo assieme:
- Caso A: dobbiamo posizionarci in A6. Questo perchè non ci interessano le colonne (quindi 0 + 1 = A) e perchè vogliamo le prime 5 righe (5 + 1 = 6)
- Caso B: in questo dovremo invece posizionarci in H1. Questo perchè noi vogliamo le prime 7 colonne ( G + 1 = H) e nessuna riga ( 0 + 1 = 1)
Bloccare righe su Excel
Vediamo però come bloccare soltanto la prima riga. In questo caso dobbiamo selezionare Blocca riga superiore nel menu di riferimento.
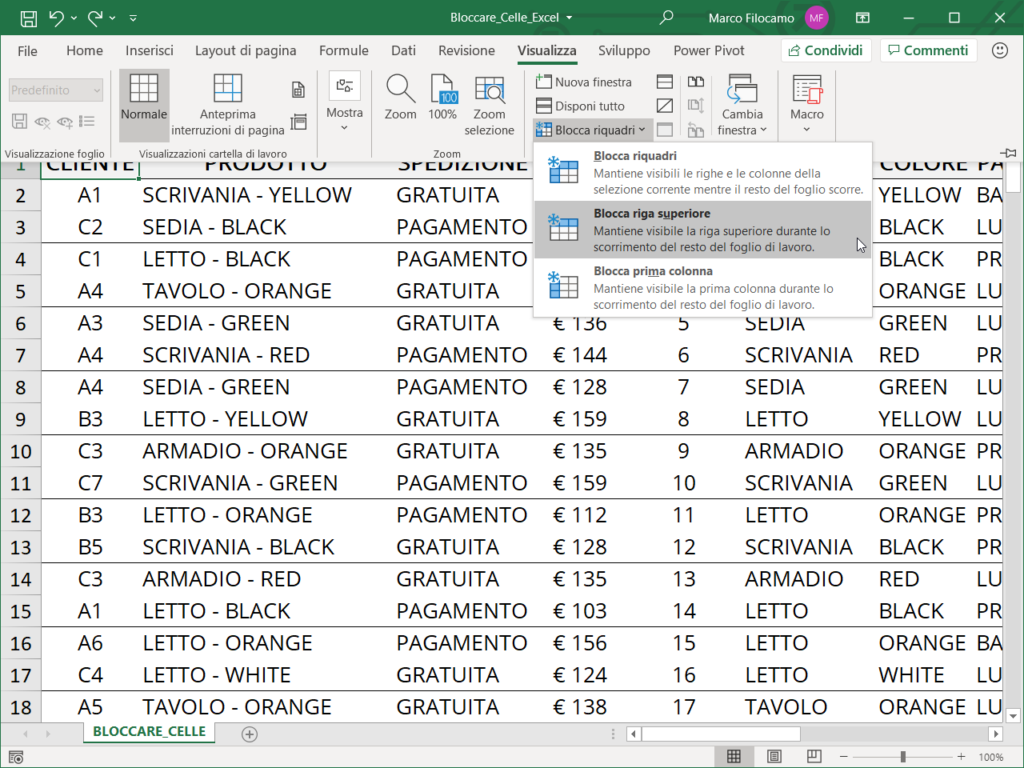
Questo è il caso più comune di utilizzo di Blocca riquadri su Excel. In genere viene utilizzato per database per evitare che si perdano di vista i campi importanti per l'analisi, dato che spesso questi possono essere confusi con altri adiacenti e questa visualizzazione aiuta molto la comprensione. Come vediamo, anche scorrendo in basso (siamo sulla riga 17) la prima riga è perfettamente visualizzabile.
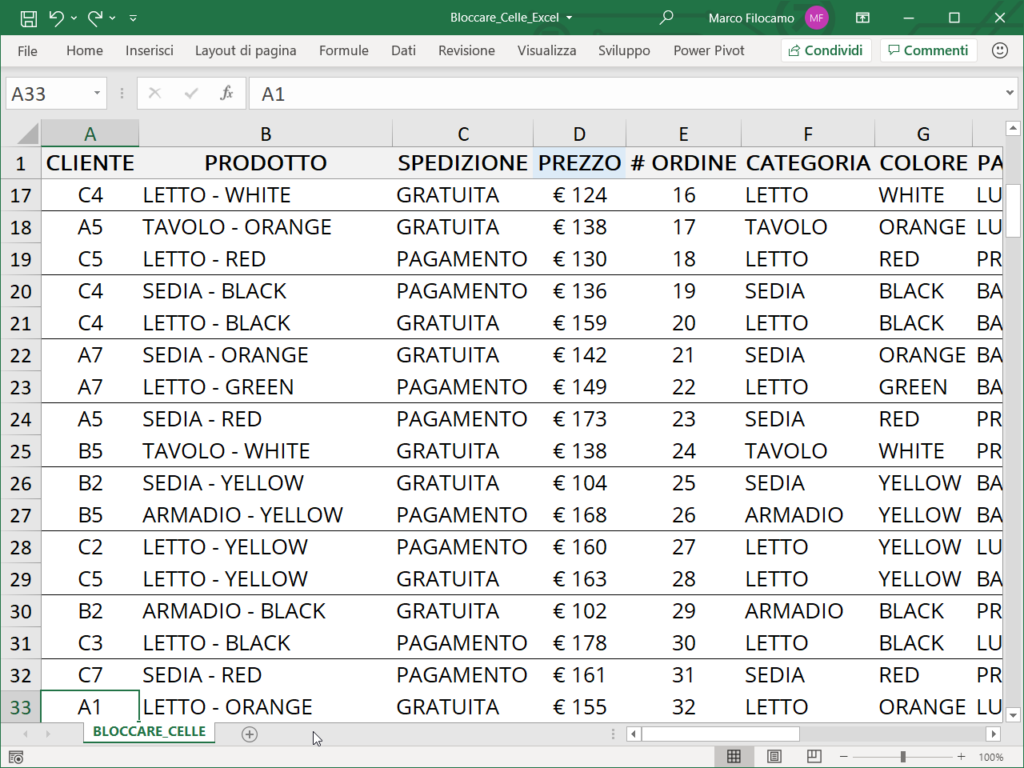
Bloccare colonne su Excel
Per bloccare le colonne dobbiamo seguire un procedimento molto simile a quelli già visti in precedenza. Dobbiamo utilizzare l'ultima voce del menu, cioè Blocca prima colonna.
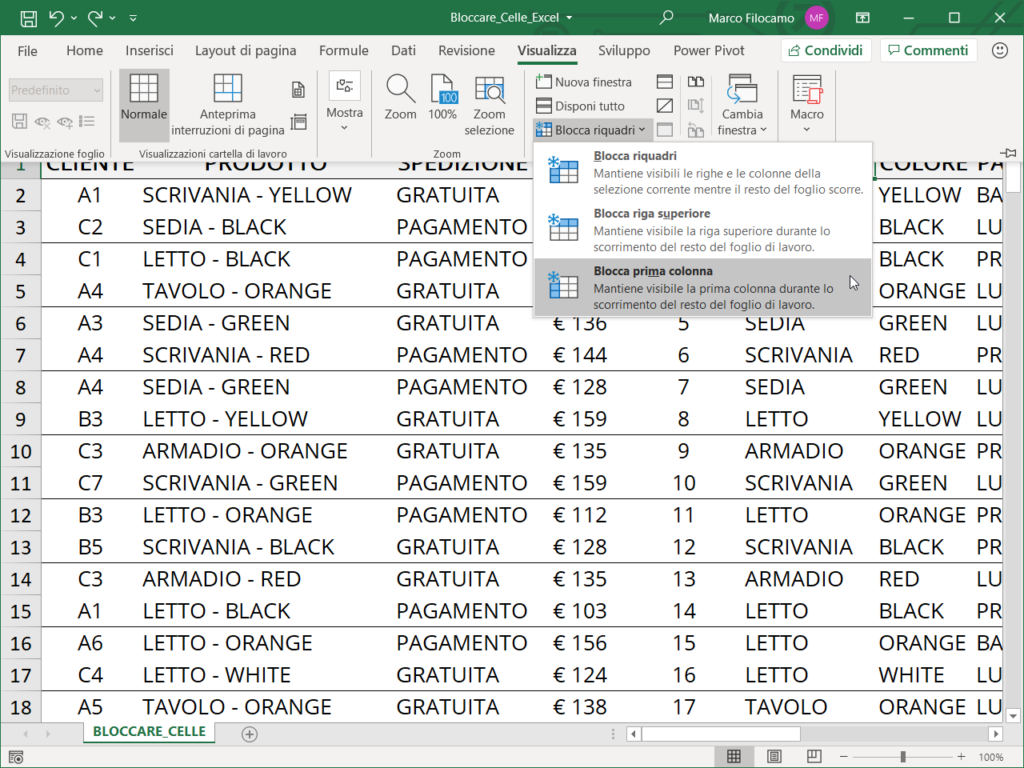
Se selezioniamo la voce correttamente, possiamo notare come la colonna A rimarrà sempre visualizzabile anche muovendosi verso destra. In genere questa voce viene selezionato se il foglio è sviluppato in orizzontale, ovvero se su una singola riga è presente una moltitudine di colonne associate. Possiamo vedere un esempio dall'immagine seguente, dove le colonne B-E sono nascoste ma la A rimane in primo piano.
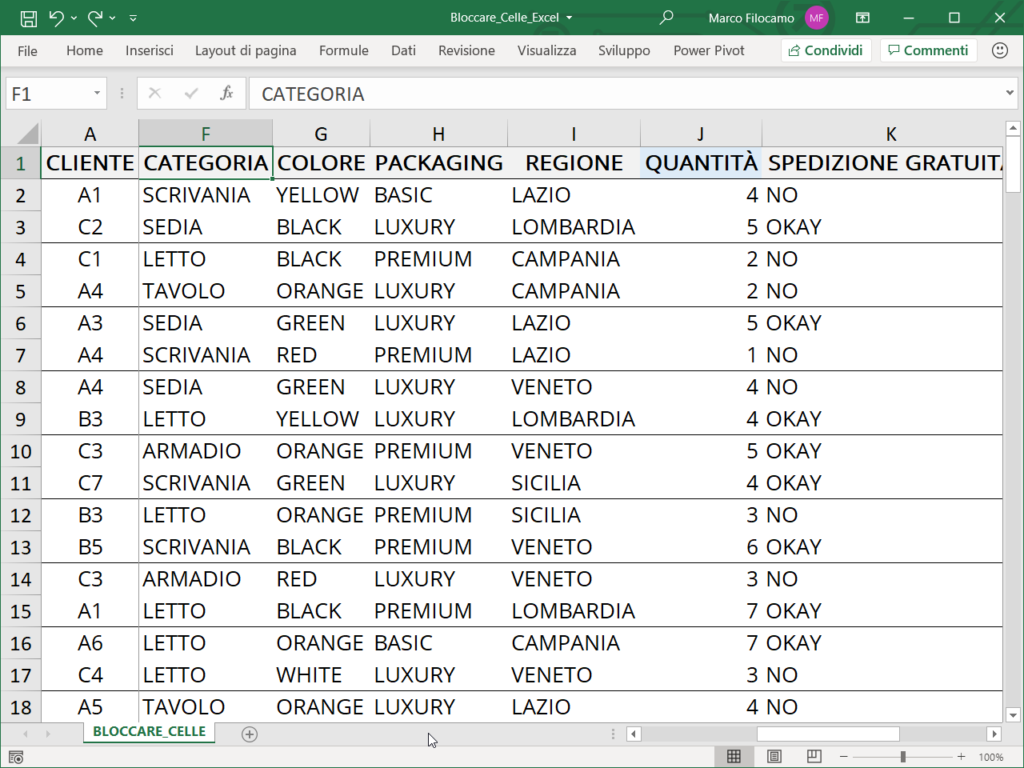
Sbloccare riquadri su Excel
Come facciamo a sbloccare i riquadri? In genere questa domanda viene posta quando ci capita su un file lavorato da terzi e non riusciamo a capire il perchè alcuni elementi siano bloccati. In questo caso poco male, ci basterà cliccare su Visualizza -> Blocca riquadri -> Sblocca riquadri. Cliccando, torneremo alla visualizzazione di partenza di Excel e potremo muoverci agevolmente su tutto il foglio senza limitazioni.
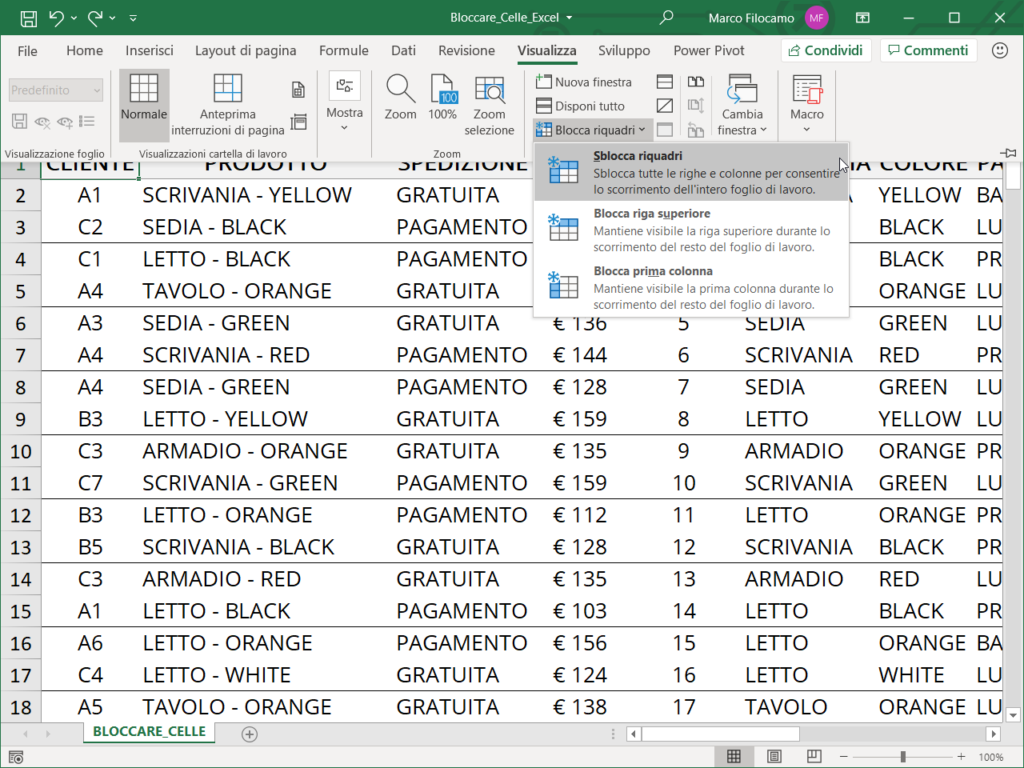
Sono un formatore e consulente esperto nell’uso e nell’insegnamento di Microsoft Excel.
Negli ultimi 3 anni ho tenuto corsi presso realtà in multinazionali come Aruba, Bridor, IMI Orton, Primadonna e SISAL, oltre a PMI e startup di diverso genere.

Realizzo corsi di formazione Excel dedicati per aziende, supporto professionisti 1:1 a distanza con call mirate e collaboro con aziende offrendo servizi di consulenza quali creazione di business plan, dashboard di vendita e non solo.
Vuoi saperne di più? Prenota una call gratuita di 15′!