Il calcolo dello sconto su Excel può essere effettuato senza utilizzare formule o funzioni. In questo articolo indicheremo tre casi diversi che riguardano lo sconto. In particolare, vedremo come:
- Calcolare lo sconto. Quindi conosciamo il prezzo finale di vendita (scontato) e il prezzo iniziale di vendita (listino)
- Calcolare il prezzo finale di vendita (scontato). In questo caso conosciamo il prezzo iniziale di vendita (listino) e lo sconto
- Calcolare il prezzo iniziale di vendita (listino). Possiamo calcolarlo avendo a disposizione lo sconto e il prezzo finale di vendita (scontato)
Vediamo per primo il caso dello sconto per scoprire come effettuare il calcolo dello sconto con un file Excel.
Calcolare sconto Excel
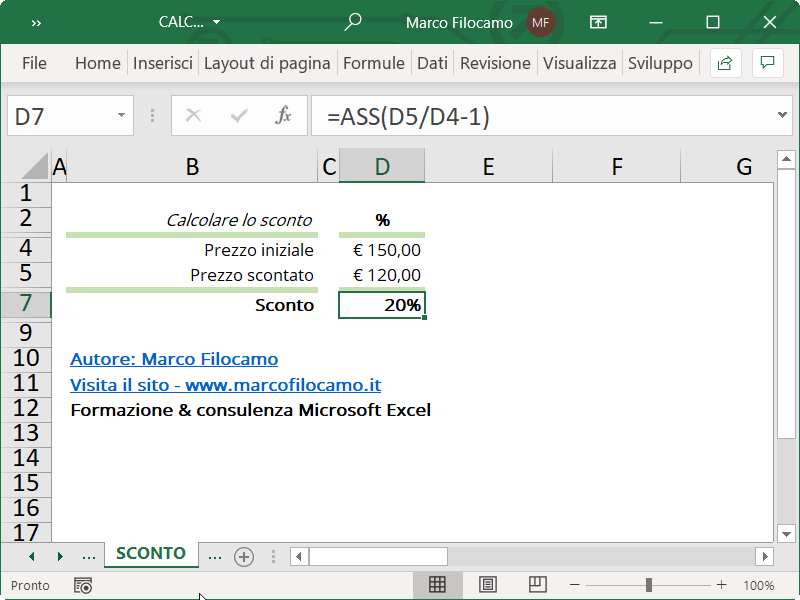
Come abbiamo detto, in questo caso abbiamo a disposizione i due diversi prezzi:
- Prezzo iniziale (listino): D4 = € 150,00
- Prezzo finale di vendita (scontato): D5 = € 120,00
Per calcolare il nostro sconto, sarà sufficiente eseguire il seguente calcolo:
=ASS(D5/D4-1)
La funzione ASS trasforma i valori presenti nelle parentesi in valore assoluto, quindi da -20% il risultato sarà 20% in questo caso.
Calcolare prezzo scontato Excel
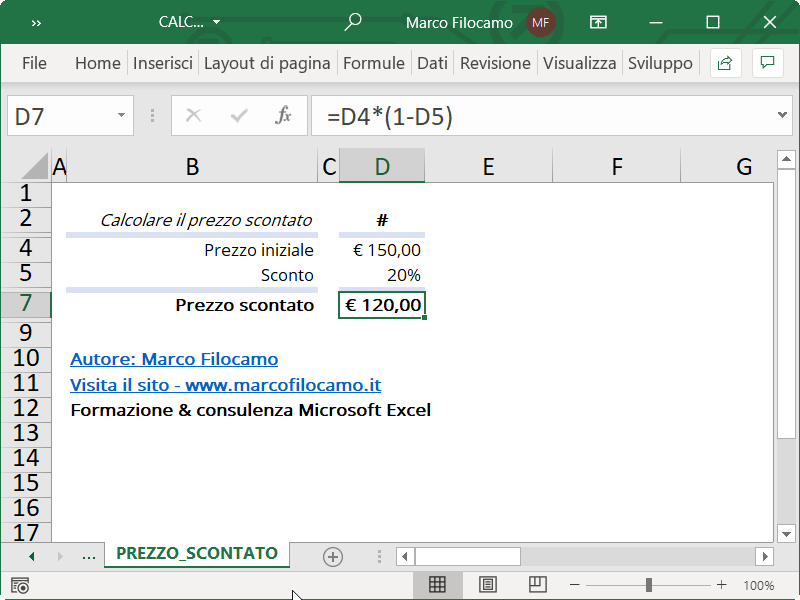
In questo caso vogliamo calcolare il prezzo finale scontato. Abbiamo quindi a disposizione:
- Prezzo iniziale (listino): D4 = € 150,00
- Sconto: D5 = 20%
Per calcolare il nostro sconto, sarà sufficiente eseguire il seguente calcolo:
=D4*(1-D5)
Il risultato sarà pari a € 150,00 * 80% = € 120,00, come troviamo nella cella D7.
Calcolare il prezzo iniziale
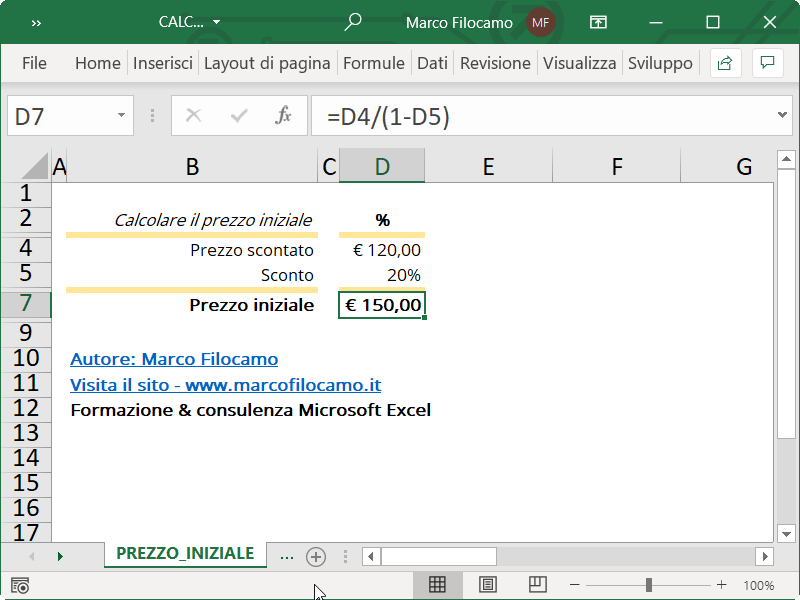
Come ultimo caso, scopriamo come trovare il prezzo iniziale di vendita (listino). Utilizzeremo i seguenti dati:
- Prezzo finale di vendita (scontato): D4 = € 120,00
- Sconto: D5 = 20%
Per calcolare il prezzo iniziale di vendita da listino, dovremo inserire la formula:
=D4/(1-D5)
Il risultato sarà pari a € 120,00/(1-20%) = € 120,00/80% = € 150,00.
Conclusione e download file per calcolare lo sconto con Excel
A seconda dei diversi casi abbiamo visto quindi come trovare i valori con semplici operazioni senza dover utilizzare funzioni complesse. Cliccando sul pulsante seguente, puoi scaricare un file per calcolare tutti i valori in autonomia.
Sono un formatore e consulente esperto nell’uso e nell’insegnamento di Microsoft Excel.
Negli ultimi 3 anni ho tenuto corsi presso realtà in multinazionali come Aruba, Bridor, IMI Orton, Primadonna e SISAL, oltre a PMI e startup di diverso genere.

Realizzo corsi di formazione Excel dedicati per aziende, supporto professionisti 1:1 a distanza con call mirate e collaboro con aziende offrendo servizi di consulenza quali creazione di business plan, dashboard di vendita e non solo.
Vuoi saperne di più? Prenota una call gratuita di 15′!





























Prezzo Originale % Prezzo vendita Risparmio
10'000.00 10.00% 9'000.00 1'000.00 Primo comando e =I447*(1-J447)
7'987.55 19.50% 6'429.98 1'557.57
Prezzo Originale Prezzo vendita
10'000.00 9'000.00 1'000.00 10.0% Secondo comando e 1-J440/I440)))
7'987.55 6'432.15 1'555.40 19.5%
Buon giorno Marco
mi chiamo Maurizio,
mi potresti spiegare qui sopra ci sono due differenti comandi
il primo comando il % lo metto io
il secondo comando non metto il % ma solo la cifra desiderata che poi appare il %
e normale che ce differenza?
ho sbaglio a mettere il comando?
scusa se non parlo bene italiano
ti rngrazio di cuore
e ti auguro una buna giornata
Maurizio
Ciao Maurizio,
non ti preoccupare dato che è solo per una questione di approssimazione, nel secondo caso la percentuale è 32,3948% e non 32,4%, per quello vengono diversi!
A presto,
Marco