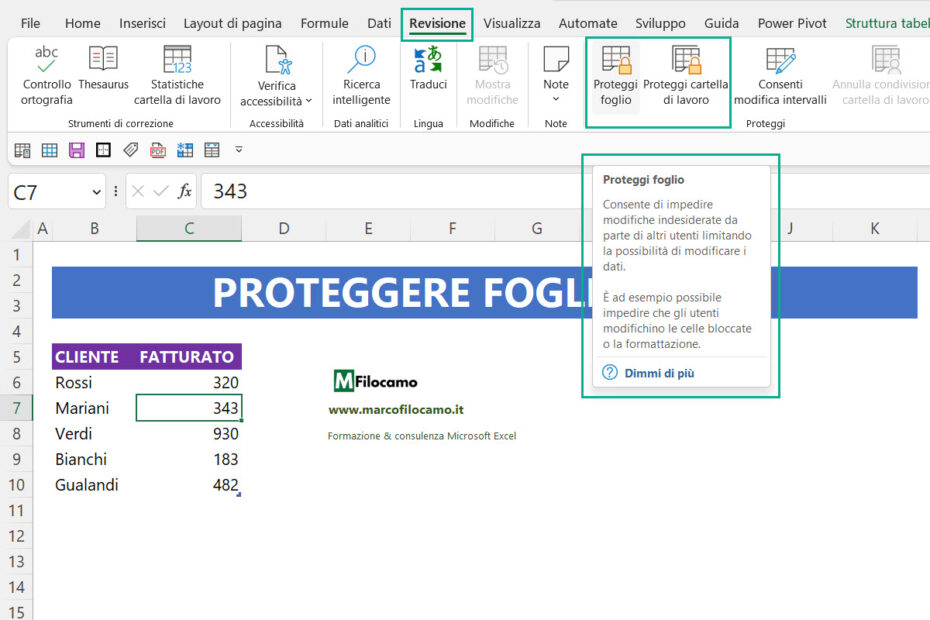In questa guida vediamo come mettere la protezione a un file Excel, utilizzando vari metodi. Attenzione, però, a considerare questi metodi come sicuri o definitivi, dato che ci sono numerosi modi per aggirarli. Se hai bisogno di proteggere assolutamente un file Excel, utilizzare la protezione interna non è il metodo migliore dato che è facilmente aggirabile.
Come dicono gli inglesi, "If there is a will, there is a way" - un utente particolarmente determinato riuscirà a oltrepassare la protezione offerta da Excel, ma ci sono metodi più complessi di altri. Li vediamo in questa guida, che può essere utile anche solo per condividere file internamente alla stessa azienda evitando che i dati vengano, spesso inavvertitamente, modificati.
Come proteggere un foglio di un file Excel
Per proteggere un foglio di un file Excel, dobbiamo prima di tutto decidere quali siano le celle che vogliamo effettivamente bloccare. Di default, Excel considera tutte le celle come "bloccate": se inseriamo una protezione, non potremo quindi intervenire su nessuna cella del nostro foglio.
Puoi fare una rapida prova selezionando una cella > tasto destro > formato celle > protezione. La spunta sarà sempre su "bloccata", quindi dobbiamo scegliere quali siano effettivamente le celle che dobbiamo bloccare sul nostro foglio.
La procedura è la seguente:
- Sblocchiamo tutte le celle sul foglio
- Scegliamo quali celle richiedano di essere bloccate
- Blocchiamo le celle che abbiamo definito in precedenza, dove non vogliamo vi siano interventi esterni
- Inseriamo la password
Vediamo quindi più precisamente i singoli passaggi:
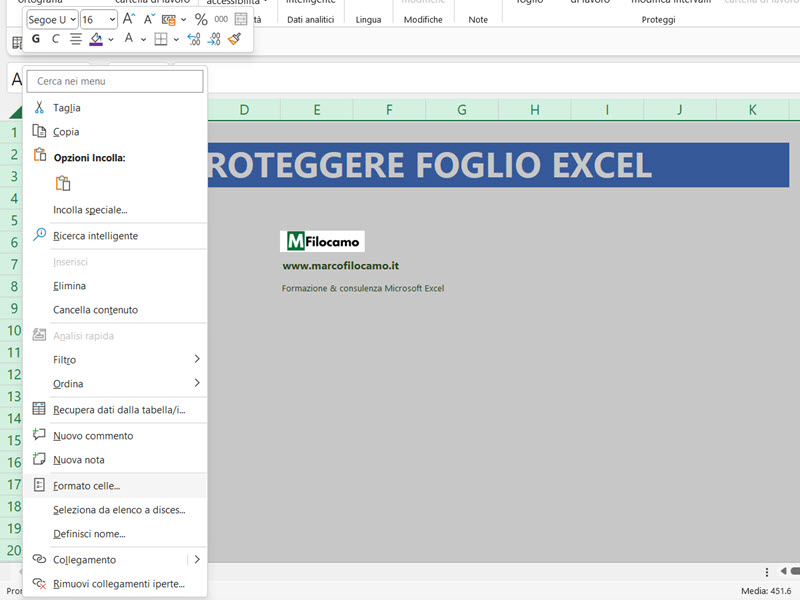
1. Per sbloccare tutte le celle del foglio, possiamo cliccare col tasto destro nel triangolo nell'intersezione fra A e 1. A questo punto avremo selezionato l'intero foglio.
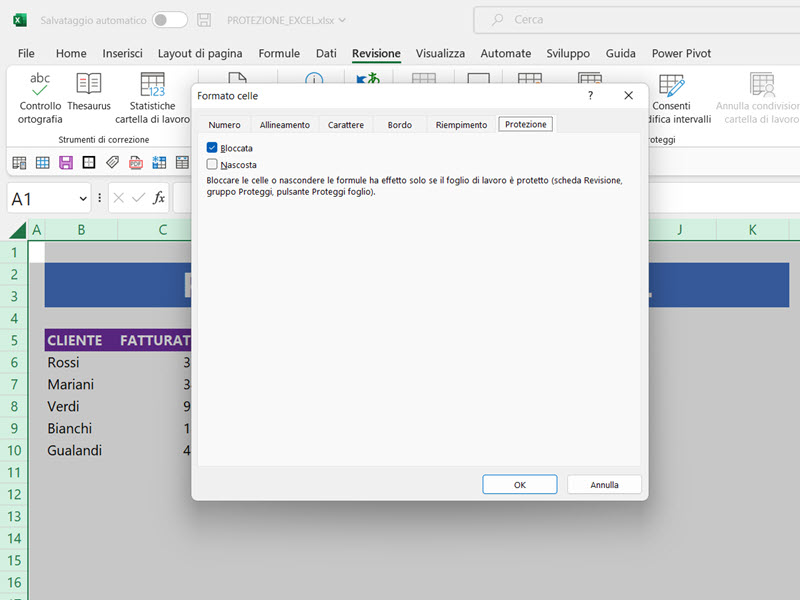
Andiamo su Formato celle > Protezione: vediamo che c'è la spunta "Bloccata" per tutte le celle del foglio.
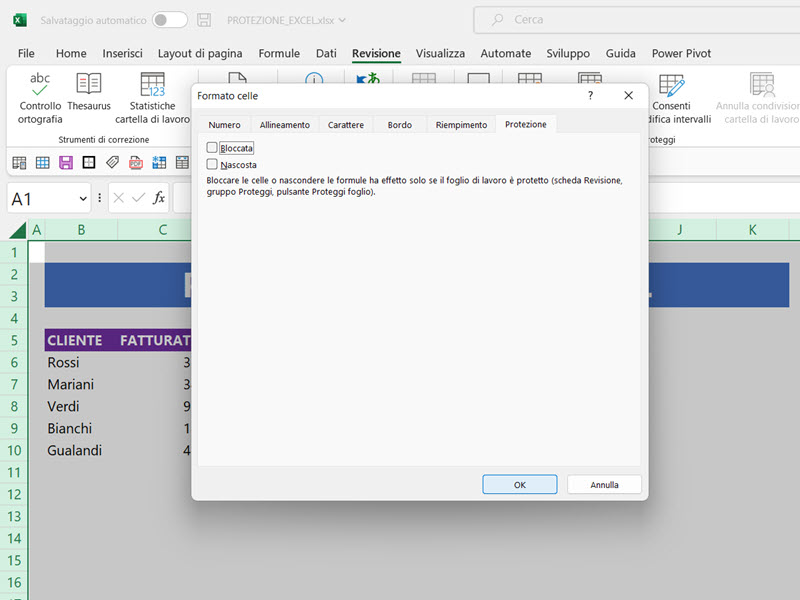
Rimuoviamo la spunta per tutte le celle del foglio - a questo punto, tutte le celle sul foglio saranno sbloccate.
2. Definiamo quali celle debbano essere bloccate. Pensiamo a tutte le celle con calcoli o altre informazioni sensibili che non vogliamo siano intaccate da altre persone che lavorano sul file, ad esempio listini, quantità di magazzino o altri KPI.
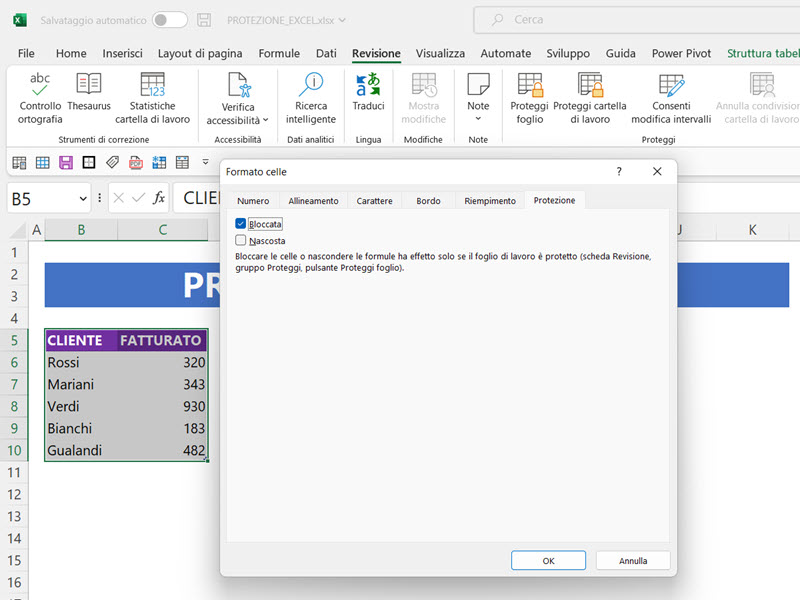
3. Selezioniamo le celle da bloccare > Formato celle > Protezione > inseriamo la spunta per bloccata.
Ciò significa che, quando inseriremo la password, queste celle saranno protette da modifiche.
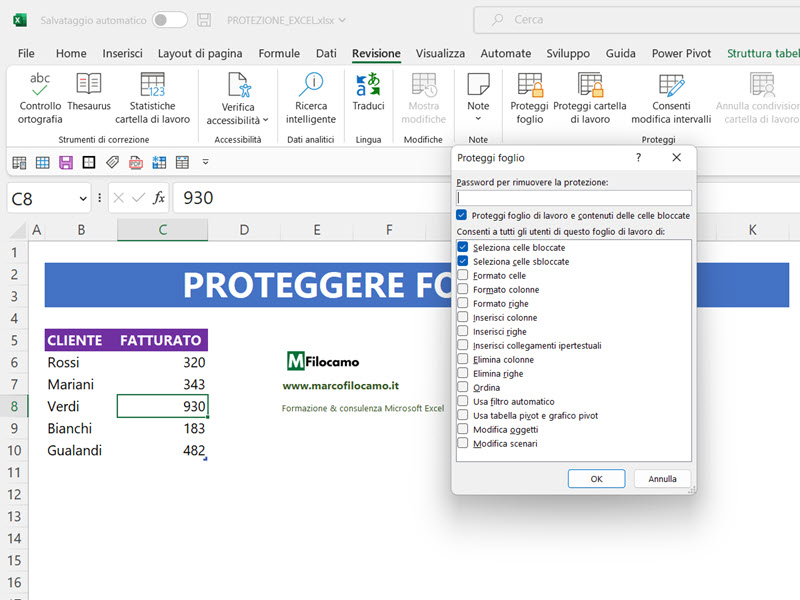
4. Clicchiamo su Revisione > Proteggi foglio e inseriamo la password che desideriamo. Attenzione perchè deve essere inserita due volte di fila, per essere valida.
A questo punto potremo intervenire unicamente sulle celle del foglio che non siano state bloccate.
Non sottovalutare le opzioni che trovi in questa fase, quali:
- Seleziona celle bloccate e seleziona celle sbloccate: l'utente può selezionare le celle sbloccate e quelle bloccate. In genere queste due voci sono già spuntate, in modo di permettere all'utente di navigare sul file senza difficoltà. Se le togliamo, l'utente non potrà neanche selezionare una cella diversa da quella attiva prima dell'inserimento di password - per questo, ti sconsiglio di rimuovere la spunta
- Formato celle, formato colonne, formato righe: potresti pensare di spuntarle se agli utenti vuoi lasciare più spazio lato grafico. Non potranno modificare le informazioni, ma modificare il formato per rendere il file più gradevole
- Inserisci colonne, inserisci righe, inserisci collegamenti ipertestuali: se i dati vanno ampliati, può avere senso aggiungere questa spunta. Attenzione però, perchè l'inserimento di nuove colonne o righe potrebbe complicare eventuali dashboard di reportistica finali
- Elimina righe, elimina colonne: stesso discorso precedente, usare assolutamente con cautela dato che potrebbe cambiare la visualizzazione del file finale
- Ordina, usa filtro automatico, usa tabella pivot, usa grafico pivot: usa filtro automatico, secondo me, può essere utile. Ad esempio, se inseriamo un filtro in una tabella e poi blocchiamo le celle della tabella stessa, l'utente potrà filtrare i dati e visualizzare solo quelli che ritiene interessanti. Lo stesso vale per le pivot, se pensiamo che sia utile, possiamo tenerle aperte per l'utente finale
- Modifica oggetti, modifica scenari: questi sono casi molto particolari, potrebbero tornarti utili solo se fai file dove simuli alcune eventualità, ad esempio
Come vedi, ci sono numerose possibilità per bloccare il foglio, lasciando più spazio agli utenti se pensiamo che il loro livello sia adeguato.
Se vuoi scoprire come creare delle password complesse su Excel, dai un'occhiata qui!
Come rimuovere la protezione di un foglio Excel
Se conosci la password, possiamo sempre rimuovere la password seguendo cliccando su Revisione > Rimuovi protezione foglio. Una volta inserita la password corretta, tutte le celle saranno nuovamente modificabili.
Diverso è il caso se non conosciamo la password - in questo caso ci sono altri metodi alternativi che inserirò a breve in un'altra guida.
Come proteggere la cartella di lavoro su Excel
In alcuni casi, vogliamo proteggere tutto il nostro file Excel, includendo la struttura e evitando di visualizzare dei fogli nascosti, ad esempio. In questo caso, la protezione non incide sulle singole celle, che saranno sempre modificabili.
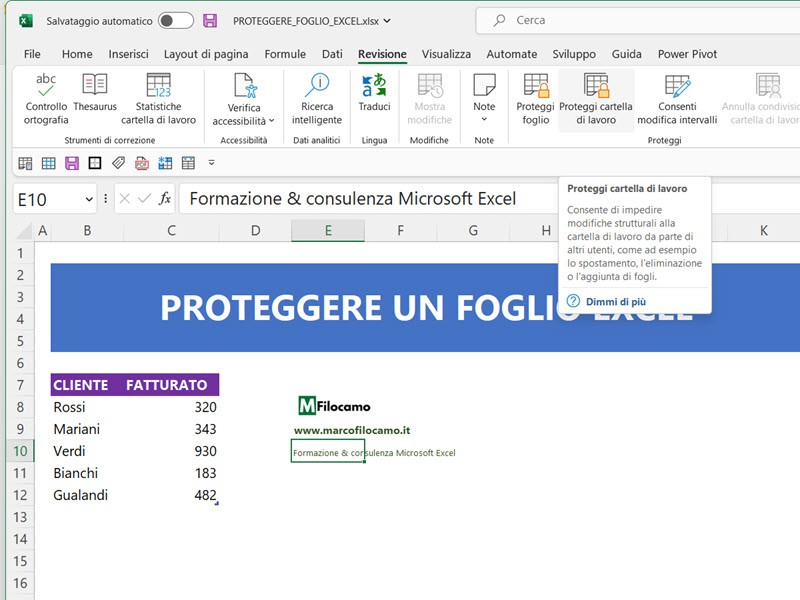
La procedura è abbastanza intuitiva, dato che dovremo cliccare su Revisione > Proteggi > Proteggi cartella di lavoro. Se, ad esempio, abbiamo creato dei fogli e li abbiamo poi nascosti (tasto destro sul foglio > Nascondi), questi non saranno più individuabili dall'utente finale. A differenza del caso precedente, cliccheremo su cartella di lavoro e non su foglio.
La protezione dell'intero file può essere utile quando abbiamo molti calcoli nascosti che non vogliamo visualizzare, in modo da lasciare all'utente la concentrazione solo sul risultato finale e non sui passaggi intermedi. Se abbiamo molte fonti dati, non è necessario che l'utente finale le veda, dato che potrebbe creare ulteriore confusione.
Penso che la protezione dell'intero file, per quanto aggirabile, sia un buon metodo per condividere file internamente evitando che ci sia troppa carne al fuoco per chi è meno esperto - un conto è intervenire su un solo foglio sul quale vogliamo fare statistiche, un altro potrebbe essere vedere 10 fogli con le vari origini dati: meglio concentrare l'attenzione sulla parte di file importante per l'utente, anzichè mostrare tutta la complessità di fondo necessaria per arrivare alla creazione di alcune statistiche.
Come nascondere un foglio su Excel
C'è un piccolo trucco per nascondere i fogli su Excel in maniera veramente nascosta. Sappiamo che cliccando sul nome del foglio > Nascondi potremo nascondere il foglio, ma in questo caso è un tema leggermente diverso.
Potremmo voler utilizzare un foglio per alcuni calcoli - ma senza proteggerlo con password, vogliamo nasconderlo agli utenti per evitare che possano modificarli. In questo caso dobbiamo utilizzare la schermata Sviluppo:

Cliccando sul singolo foglio che ci interessa, potremo modificare la parte finale da -1 (xlSheetVisible) a 0 - xlSheetHidden (il foglio nascosto normalmente) a 2 - xlSheetVeryHidden, ovvero l'opzione che ci interessa. Se la selezioniamo, il foglio sarà veramente nascosto dato che non potremo semplicemente scoprirlo - cliccando su un foglio visibile qualsiasi e usando il tasto destro, non ci apparirà fra le opzioni dei file da scoprire. Semplice, ma efficace.
Come proteggere un file con VBA senza password
Possiamo utilizzare VBA per proteggere un file Excel senza password. Ci basterà cliccare su Sviluppo > Visual Basic > Inserisci Modulo e inserire il seguente codice:
Sub protect_sheet_nopsw()
Sheets("DB").Protect
End Sub
Nel mio caso il foglio da bloccare si chiama DB, quindi dovrai cambiare il valore con il nome del foglio che ti interessa. Cliccando sul tasto play che trovi in alto sulla schermata di VBA, attiverai la macro bloccando quindi il foglio.
In questo caso, rimuovere la protezione è particolarmente semplice dato che ci basterà andare su Revisione > Rimuovi protezione foglio e il foglio tornerà ad essere sbloccato. Abbiamo creato una macro, ma ciò non significa che il file sia protetto.
Come proteggere un file con VBA con password
Possiamo anche proteggere il file Excel inserendo la password direttamente da VBA. Seguendo esattamente la procedura precedente per l'inserimento di un modulo, ci basterà modificare il codice come segue per inserire la password ABCDE123_!$:
Sub protect_sheet_psw()
Sheets("DB").Protect Password:=ABCDE123_!$
End Sub
Il file è sicuro? No, perchè chi ha una minima dimestichezza con Excel potrà andare nella schermata di Sviluppo e leggere la password in chiaro per poi utilizzarla. Neanche in questo caso avremo una vera protezione per il nostro file.
Come proteggere la macro in VBA che protegge il nostro foglio Excel
Vediamo invece il caso nel quale proteggiamo anche la macro in VBA, creata in precedenza, con una password. Questo è sicuramente molto più complesso da rimuovere, perchè l'utente successivamente non vedrà il nostro codice in VBA.
In questo caso i passaggi sono:
- Proteggiamo il file con una macro con password
- Proteggiamo il nostro progetto con un'altra password
Vediamo i singoli step per arrivare al nostro risultato:
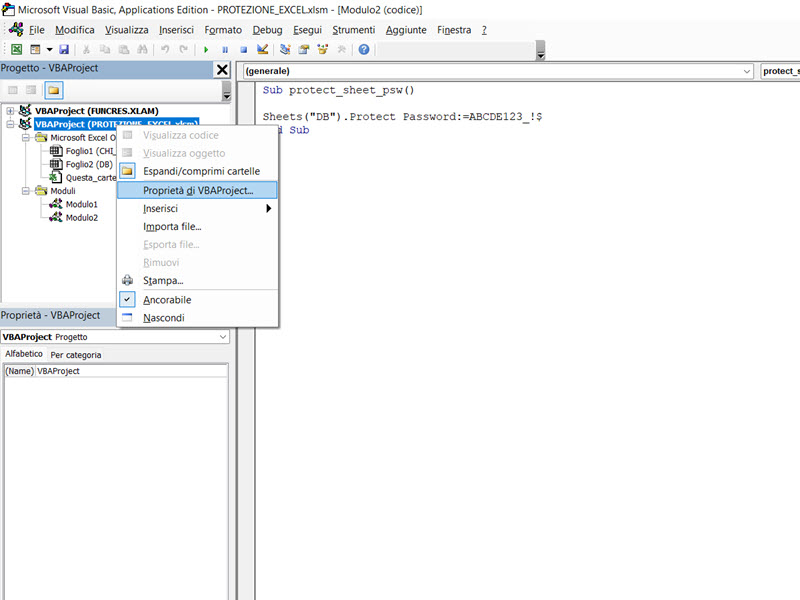
- Selezioniamo il progetto che ci interessa
- Tasto destro cliccando su Proprietà di VBAProject...
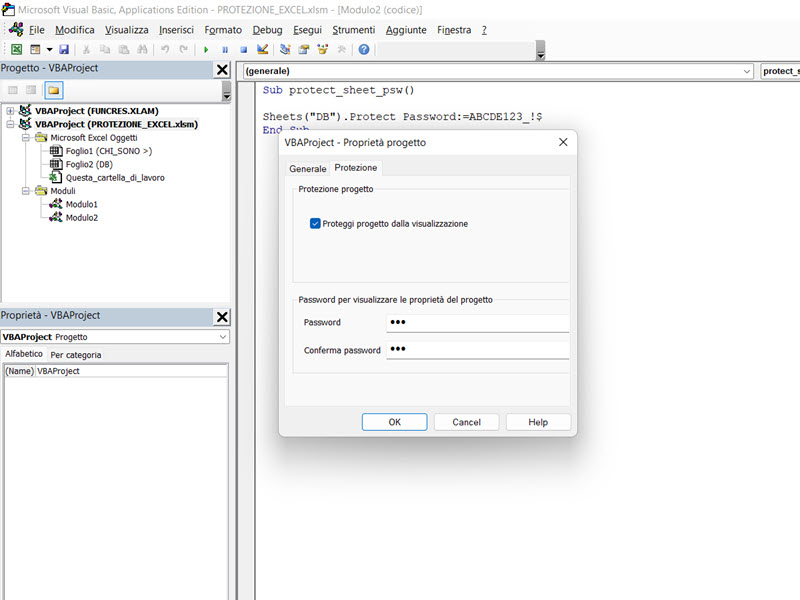
- Inserisci la spunta su Proteggi progetto dalla visualizzazione
- Inserisci la password che desideri
- Salva il file (in formato .xlsm) e chiudi
Una volta riaperto, il codice in VBA sarà nascosto - quindi chi non ha la password farà molta più fatica a sbloccare il file!
Come proteggere un intero file Excel in maniera sicura
Microsoft offre altri metodi efficaci per proteggere un intero file Excel. In questo caso non dovremo intervenire sulle schermate che vediamo direttamente quando apriamo Excel, ma dovremo seguire un percorso leggermente diverso quando salviamo il nostro file.
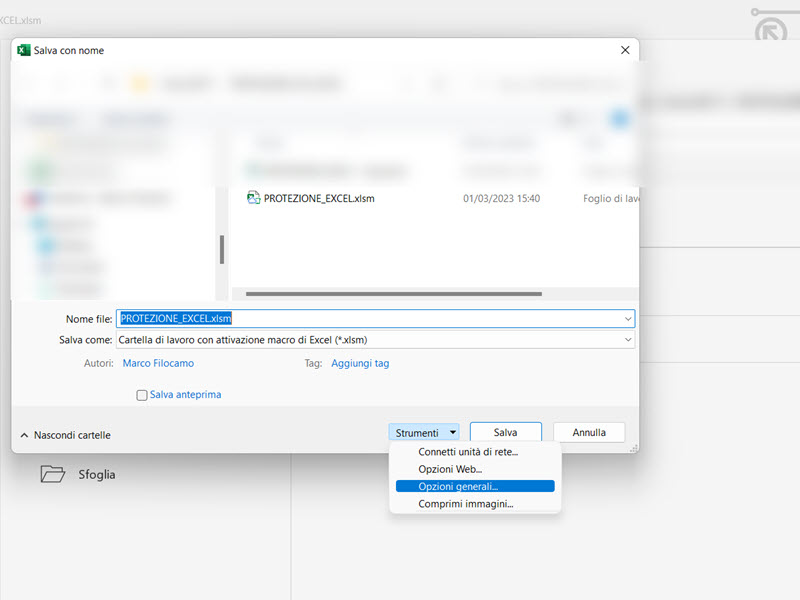
I passaggi sono File > Salva con nome > Altre opzioni > Strumenti > Opzioni generali. A questo punto potremo scegliere due password, una per la lettura, l'altra per la scrittura. Potremmo quindi avere, se lo vogliamo, due diverse password a seconda delle azioni che vogliamo lasciare agli utenti.
Una volta confermata la password (o le password), potremo salvare il nostro file che sarà ora protetto da una password. Questo metodo è molto più sicuro rispetto ai precedenti, dato che non potremo sbloccare facilmente il file se ci dimentichiamo la password.
Perchè proteggere i file Excel
In definitiva, perchè dovresti voler proteggere i tuoi file Excel? Ci sono vari motivi per proteggere i file, ma qui ne ho riassunti 5:
- Proteggere i dati sensibili: i file Excel possono contenere informazioni sensibili, come informazioni finanziarie, informazioni sui clienti, informazioni sul personale, che devono essere protette da accessi non autorizzati. Benchè (come abbiamo visto) Excel non presenti, di default, una protezione particolarmente sicura, questa può essere sufficiente all'interno di aziende per mascherare i dati più sensibili quando sono condivisi internamente (come ad esempio RAL o altri dati che in genere sono visualizzati in aggregato)
- Proteggere la proprietà intellettuale: i file Excel possono contenere proprietà intellettuale come formule, modelli, strategie commerciali, che devono essere protette per evitare che vengano copiati o divulgati. Vari professionisti vendono template a pagamento e devono quindi trovare dei modi per provare a proteggersi, una volta inviato il file al committente
- Proteggere la reputazione dell'azienda: in caso di una violazione dei dati, l'immagine dell'azienda potrebbe essere danneggiata. La protezione dei file Excel può aiutare a prevenire la perdita di dati aziendali e quindi proteggere la reputazione dell'azienda. Ciò potrebbe essere particolarmente importante per le aziende che operano in settori sensibili o regolamentati, come il settore bancario, finanziario o sanitario. Ci sono stati vari casi di aziende i cui file sono stati poi condivisi esternamente, in particolare se i dati sono in chiaro le informazioni possono poi essere utilizzate per scopi poco ortodossi > leggi questo articolo se vuoi saperne di più
- Evitare modifiche accidentali: la protezione dei file Excel può aiutare a prevenire modifiche accidentali ai dati o alle formule all'interno del file, che potrebbero avere conseguenze negative sui risultati o sui processi aziendali. Quando creo dei file per i miei clienti, utilizzo la protezione non tanto perchè non possano vedere i dati sottostanti, ma proprio per evitare che, inavvertitamente, alcuni dati vengano modificati creando poi problemi nella parte finale di analisi
- Garantire la continuità del business: la protezione dei file Excel può contribuire a garantire la continuità del business, in quanto evita la perdita di dati importanti o la compromissione delle informazioni aziendali. Proteggendo i file avremo la garanzia che i dati sono bloccati, evitando quindi che le procedure vengano intralciate evitando errori umani a volte particolarmente costosi
Spero che la guida ti sia stata utile, puoi applicare gli stessi step anche suoi tuoi file di lavoro per proteggerli ma ricorda - ogni protezione è aggirabile, quindi non farci troppo affidamento se hai dei dati veramente sensibili sui quali stai lavorando!
Sono un formatore e consulente esperto nell’uso e nell’insegnamento di Microsoft Excel.
Negli ultimi 3 anni ho tenuto corsi presso realtà in multinazionali come Aruba, Bridor, IMI Orton, Primadonna e SISAL, oltre a PMI e startup di diverso genere.

Realizzo corsi di formazione Excel dedicati per aziende, supporto professionisti 1:1 a distanza con call mirate e collaboro con aziende offrendo servizi di consulenza quali creazione di business plan, dashboard di vendita e non solo.
Vuoi saperne di più? Prenota una call gratuita di 15′!