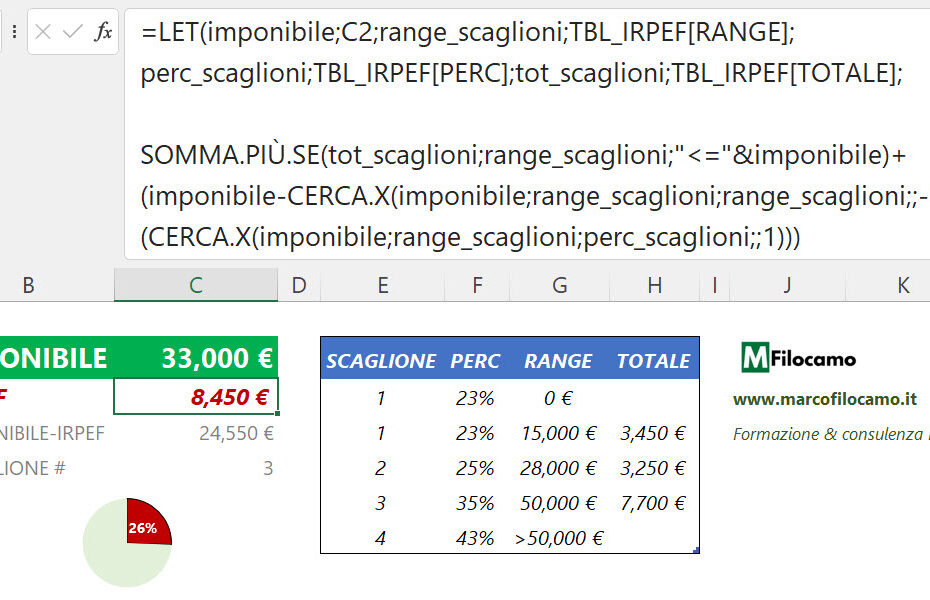Scopriamo come calcolare l'IRPEF su Excel in questa guida dedicata. L'IRPEF (Imposta sul Reddito delle Persone Fisiche) rappresenta una delle principali fonti di gettito fiscale in Italia e colpisce, come suggerisce il nome, il reddito delle persone fisiche.
L'IRPEF è un'imposta progressiva, il che significa che man mano che il reddito aumenta, anche l'aliquota fiscale applicata su quel reddito aumenta. L'obiettivo di un'imposta progressiva è di ridistribuire la ricchezza in maniera più equa, facendo sì che chi guadagna di più paghi proporzionalmente più tasse rispetto a chi guadagna di meno.
L'IRPEF può essere calcolata su Excel in diversi modi, ma in questa guida ne vedremo uno particolarmente veloce ed intuitivo. Abbiamo considerato gli scaglioni 2023, ma puoi modificarli a tuo piacimento, se lo desideri. Le aliquote IRPEF relative al 2023 sono infatti pari al 23% / 25% / 35% / 43% a seconda della quota dell'imponibile considerata, ma questi valori non sono immutabili.
Il file è compatibile con Excel nella versione 365 - se non la possiedi, puoi comunque utilizzarlo nella versione di Excel online (gratuita).
Come inserire gli scaglioni IRPEF su Excel
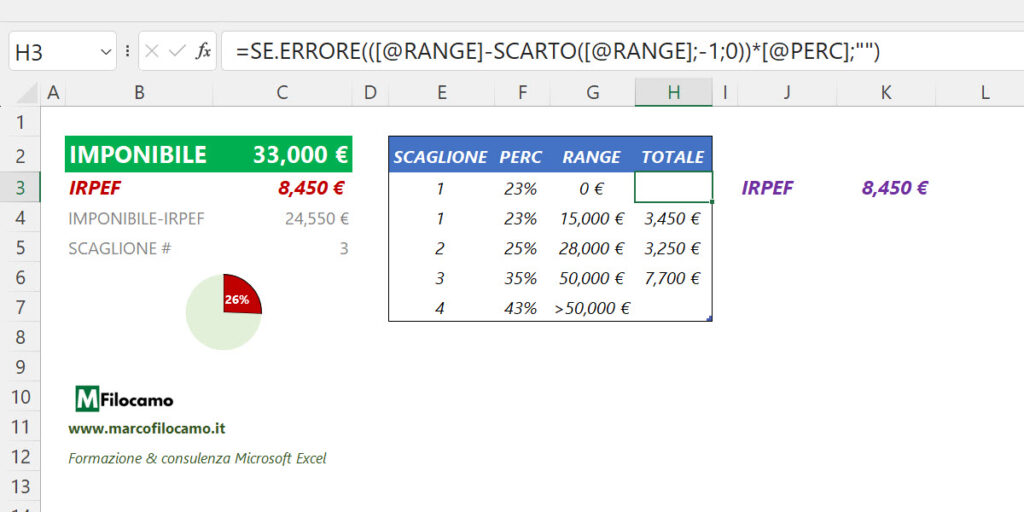
Vediamo prima di tutto com'è composta la nostra tabella IRPEF per calcolare i nostri scaglioni:
- SCAGLIONE: qui indichiamo, con un numero, lo scaglione relativo all'imponibile che stiamo calcolando
- PERC: qui inseriamo la percentuale di IRPEF dovuta per ognuno degli scaglioni
- RANGE: qui inseriamo i valori massimi dei singoli scaglioni (a parte il primo)
- TOTALE: qui calcoliamo quanto sia il totale dovuto per singolo scaglione, se l'imponibile passa allo scaglione successivo
La colonna TOTALE merita un breve approfondimento:
=SE.ERRORE(([@RANGE]-SCARTO([@RANGE];-1;0))*[@PERC];"")
Stiamo considerando il valore range nella stessa riga di calcolo. Consideriamo poi di spostarci, grazie alla funzione SCARTO, per recuperare il valore di range precedente, dato che ci spostiamo indietro di una riga (-1) e di nessuna colonna (0). La differenza fra i due scaglioni viene poi moltiplicata per la percentuale dello scaglione considerato.
Un esempio concreto è vederlo nel salto da 15.000 € a 28.000 €: la formula diventa (28.000-15.000)*25% = 13.000*25% = 3.250 €, che è il totale massimo per questo scaglione. Questa tassa sarà dovuta, con questo ammontare, solo da chi abbia un imponibile dai 28.000 in su.
Se gli scaglioni dovessero cambiare, ti basterà modificare le percentuali e i valori come segnalato dalla normativa vigente. Lo scaglione iniziale a 0 chiarisce la lettura della tabella e semplifica i calcoli, in particolare se l'imponibile è incluso nel primo scaglione fino a 15.000 €. Ti consiglio di mantenerlo per evitare errori in fase di calcolo.
Come calcolare l'IRPEF con Excel
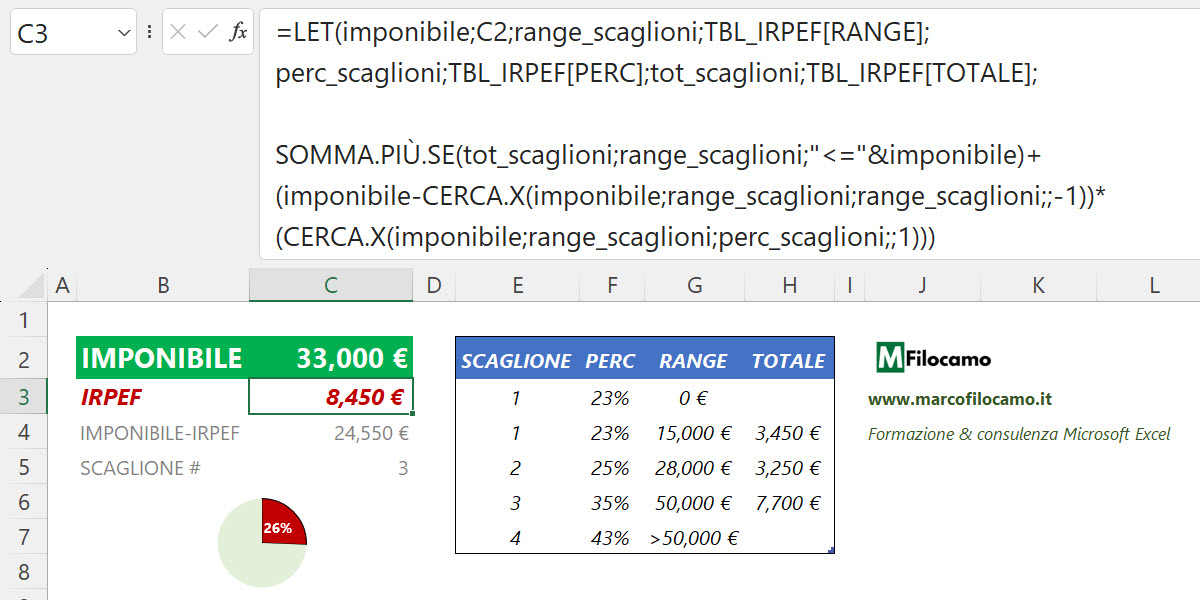
Una volta definita la nostra tabella con gli scaglioni IRPEF, possiamo ora calcolare l'IRPEF dovuta utilizzando Excel.
Vediamo la formula:
=LET(imponibile;C2;
range_scaglioni;TBL_IRPEF[RANGE];
perc_scaglioni;TBL_IRPEF[PERC];
tot_scaglioni;TBL_IRPEF[TOTALE];SOMMA.PIÙ.SE(tot_scaglioni;range_scaglioni;"<="&imponibile)+
(imponibile-CERCA.X(imponibile;range_scaglioni;range_scaglioni;;-1))*(CERCA.X(imponibile;range_scaglioni;perc_scaglioni;;1)))
Vediamola per gradi:
- LET definisce che l'imponibile sia nella cella C2, il range degli scaglioni (che indica il limite massimo) sia nella colonna RANGE della TBL_IRPEF, le percentuali nella colonna PERC della TBL_IRPEF mentre il totale dei singoli scaglioni nella colonna TOTALE, sempre della TBL_IRPEF
- Sommiamo, con SOMMA.PIÙ.SE, il totale degli scaglioni quando il range degli scaglioni è inferiore o uguale all'imponibile inserito. Questo significa che prenderemo il massimo per ogni scaglione, ogni volta che lo superiamo. Ad esempio, con 33.000 € di imponibile, avremmo 3.450 € + 3.250 € = 6.700 €
- Teniamo buono il caso dei 33.000 €. Abbiamo calcolato, con la formula precedente, quanto dobbiamo fino a 28.000 €. Ce ne mancano però 5.000 €, per i quali necessitiamo della seconda parte della formula. Qui sfruttiamo la funzione CERCA.X in due modi diversi. Nel primo, dobbiamo trovare questi 5.000 €. CERCA.X(imponibile;range_scaglioni;range_scaglioni;;-1) sta cercando l'imponibile all'interno dei range degli scaglioni, per poi restituirci il valore del range più vicino inferiore (o uguale) al nostro imponibile (-1). In questo caso, inserendo 33.000 € otterremo 28.000 €. A questo punto possiamo sottrarre l'imponibile di 33.000 € ai 28.000 € e troveremo 5.000 €. Qui ci serve il secondo CERCA.X. CERCA.X(imponibile;range_scaglioni;perc_scaglioni;;1) indica che stiamo cercando l'imponibile nel range degli scaglioni e vogliamo che sia restituito un valore percentuale, che andremo a moltiplicare per i 5.000 € indicati in precedenza. Inseriremo, però, la condizione che la percentuale sia collegata con il valore più grande o uguale dell'imponibile inserito (1). Questo passaggio è necessario perchè se inseriamo 33.000 € vogliamo che la percentuale considerata sia 35%, ovvero quanto dovuto da 28.000 € fino a 50.000 €, e non la percentuale precedente, ovvero 25%. La moltiplicazione fra 5.000 € e 35% ci restituirà 1.750 €. Questo valore, sommato ai 6.700 € trovati in precedenza, ci darà il totale di IRPEF dovuto: 8.450 €
Il calcolo viene complicato dal fatto che vi siano vari scaglioni progressivi, ma il risultato è corretto per qualsiasi valore sia inserito.
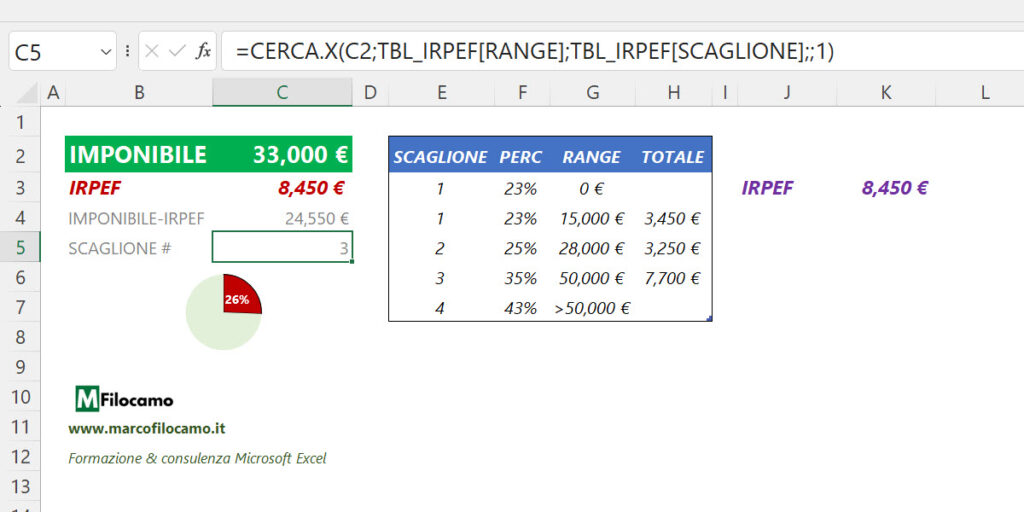
Possiamo poi trovare quale sia lo scaglione di riferimento:
=CERCA.X(C2;TBL_IRPEF[RANGE];TBL_IRPEF[SCAGLIONE];;1)
Il meccanismo è molto simile a quello descritto in precedenza - cerchiamo l'imponibile all'interno dei singoli range, per poi ottenere lo scaglione uguale o più alto relativo all'imponibile indicato. Come risultato avremo quindi un semplice numero.
Come creare una funzione LAMBDA per calcolare l'IRPEF su Excel
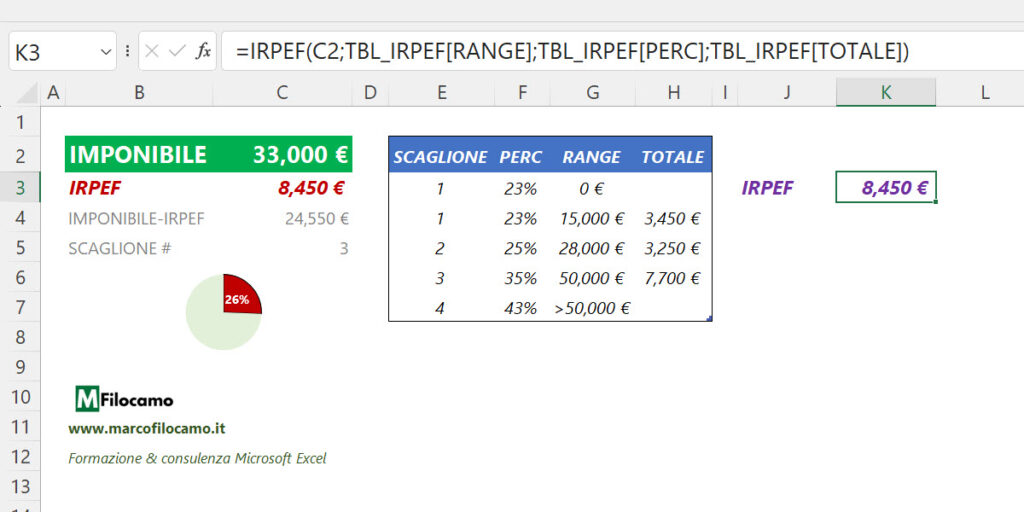
L'IRPEF può essere calcolata anche con una funzione LAMBDA, se vogliamo semplificare il calcolo per terzi. Vediamola nello specifico:
=LAMBDA(imponibile;range_scaglioni;perc_scaglioni;tot_scaglioni;
SOMMA.PIÙ.SE(tot_scaglioni;range_scaglioni;"<="&imponibile)+(imponibile-CERCA.X(imponibile;range_scaglioni;range_scaglioni;;-1))*(CERCA.X(imponibile;range_scaglioni;perc_scaglioni;;1)))
Abbiamo rimosso le varie dichiarazioni con LET iniziali, dato che questi saranno i parametri che richiederanno poi la nostra attenzione per calcolare l'IRPEF.
Scaglioni IRPEF 2023
Gli scaglioni IRPEF per il 2023 sono i seguenti:
| IMPONIBILE FINO A | PERCENTUALE |
| 15.000 € | 23% |
| 28.000 € | 25% |
| 50.000 € | 35% |
| >50.000 € | 43% |
Per riassumere:
- I redditi fino a 15.000 € sono tassati al 23% del totale dell'imponibile
- I redditi da 15.000 € a 28.000 € sono tassati, per la quota eccedente i 15.000 €, al 28%
- I redditi da 28.000 € a 50.000 € sono tassati, per la quota eccedente i 28.000 €, al 35%
- I redditi sopra i 50.000 € sono tassati, per la quota eccedente i 50.000 €, al 43%
Questi sono anche gli scaglioni utilizzati nel resto della guida, ma potrebbero cambiare nel tempo. Se vuoi modificarli, non ti resta che scaricare il file e adattarlo a tuo piacimento!
Sono un formatore e consulente esperto nell’uso e nell’insegnamento di Microsoft Excel.
Negli ultimi 3 anni ho tenuto corsi presso realtà in multinazionali come Aruba, Bridor, IMI Orton, Primadonna e SISAL, oltre a PMI e startup di diverso genere.

Realizzo corsi di formazione Excel dedicati per aziende, supporto professionisti 1:1 a distanza con call mirate e collaboro con aziende offrendo servizi di consulenza quali creazione di business plan, dashboard di vendita e non solo.
Vuoi saperne di più? Prenota una call gratuita di 15′!