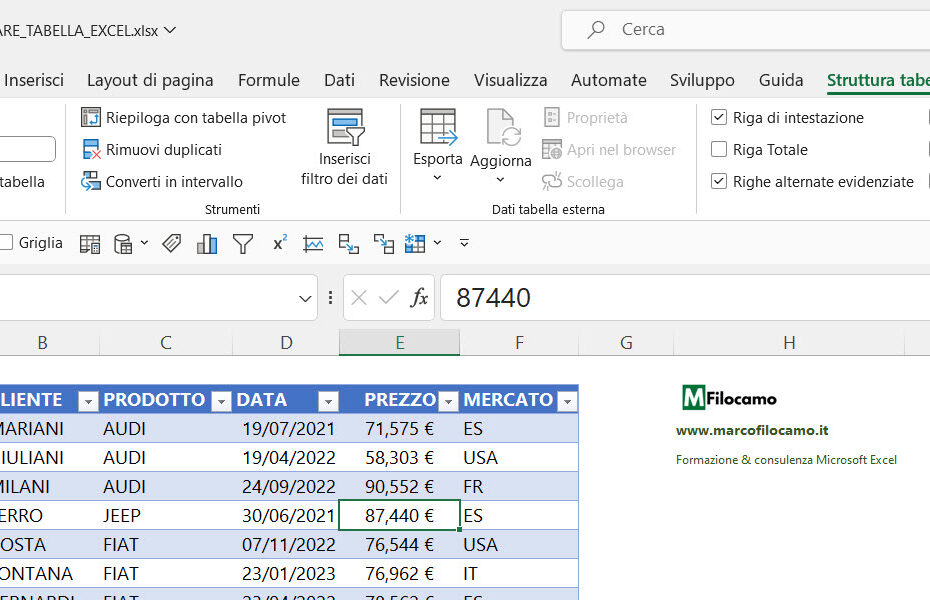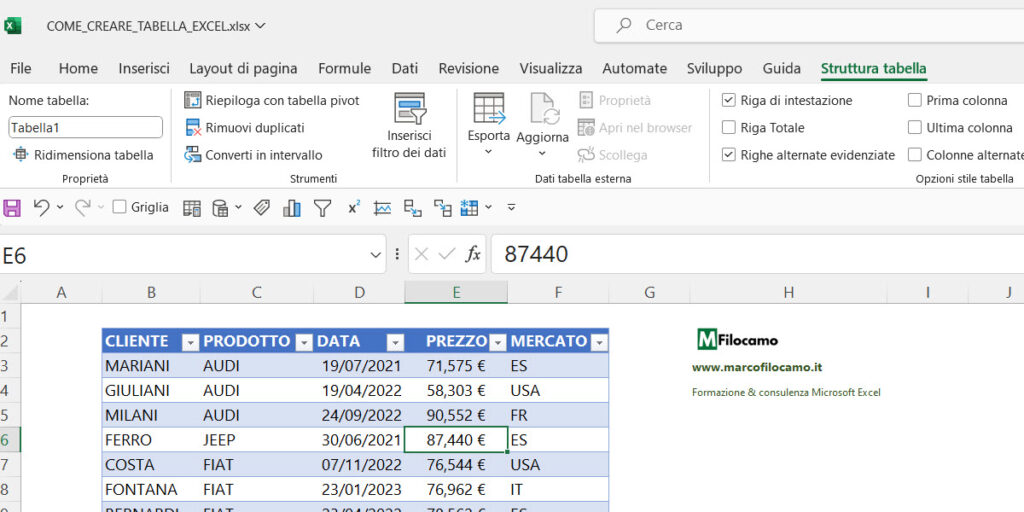
Creare una tabella su Excel è un'operazione fondamentale per lavorare correttamente con i dati ma troppo spesso i file utilizzati in azienda non sono formattati come tabella e questo crea file inefficienti, difficili da gestire e complicati da aggiornare. Vediamo quindi in questa guida che cos'è una tabella su Excel e perchè i tuoi file non possono farne a meno.
Tutte le indicazioni della guida sono valide anche sui tuoi file di lavoro, ma se vuoi seguire passo passo sullo stesso file utilizzato sulla guida, scarica il file dedicato!
Che cos'è una tabella su Excel
La tabella, in Excel, è una struttura di dati che organizza e memorizza le informazioni contenute in diverse celle. Per semplificare, quando creiamo una tabella Excel dà un nome definito a un intervallo di celle e permette di richiamarlo ovunque sul nostro file. Questo rende l'utilizzo di file e formule notevolmente più semplice rispetto a lavorare con singoli riferimenti.
Ti accorgi di avere una tabella su Excel in diversi modi, quali:
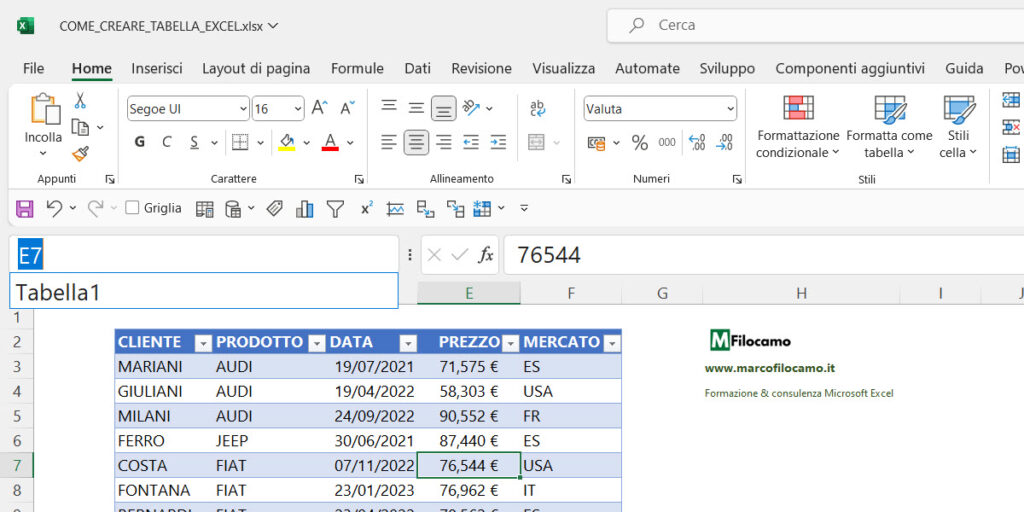
- Cliccando all'interno di una tabella, vedrai apparire un nuovo menu chiamato Struttura tabella
- Cliccando nella casella Nome (accanto a dove scrivi le formule), vedrai l'elenco delle singole tabelle sul tuo file
Se cliccando nella casella Nome non vedi alcun nome specifico, vuol dire che sul tuo file non ci sono tabelle.
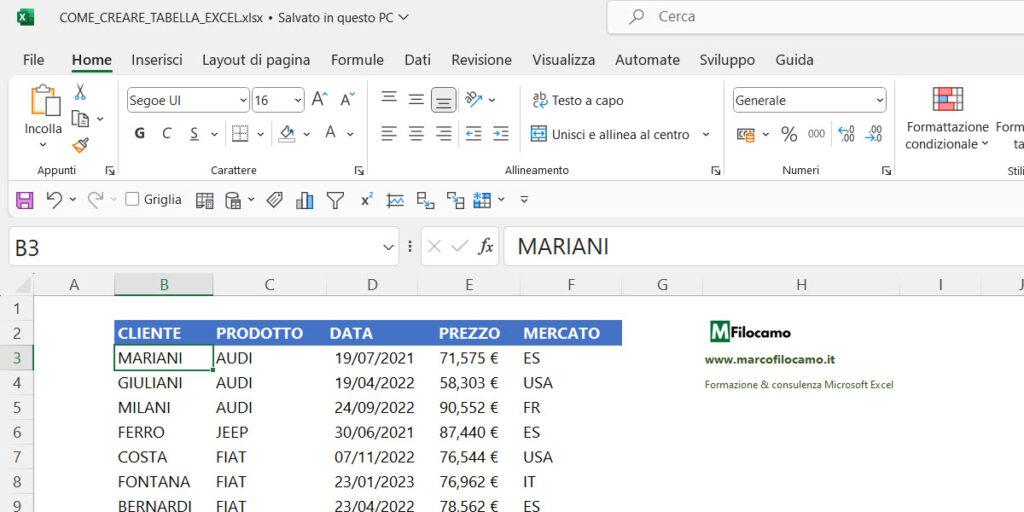
Prendiamo un esempio da questa immagine che riassume un database fittizio, dove però non abbiamo una tabella. Ci appaiono chiare alcune informazioni:
- CLIENTE: in questa colonna avremo i nomi dei clienti
- PRODOTTO: in questa colonna avremo un singolo prodotto
- DATA: qui troveremo la data di vendita
- PREZZO: qui troveremo il prezzo per singola auto
- MERCATO: qui troveremo il mercato di riferimento
Queste informazioni, però, sono chiare solamente a noi che abbiamo creato il file, dato che, come dicevamo, non siamo in una tabella. Excel tratta queste celle in maniera totalmente indipendente e non riusciremo mai a creare delle formule scalabili, con questa struttura di partenza.
Ad esempio, come calcoleresti il totale per questo "database"?
=SOMMA(E3:E102)
Il risultato, ora, è corretto. Ti sarà sicuramente capitato di avere delle vendite nuove, in quel caso che cosa fai? Assumiamo di avere 10 nuove vendite. Dovresti aggiornare la formula così:
=SOMMA(E3:E112)
Oppure, potresti avere l'intuizione di creare una formula tipo questa:
=SOMMA(E:E)
Entrambe queste soluzioni non vanno bene. Nel primo caso continuerai a rincorrere l'ampliamento del database iniziale, dovendoti ricordare costantemente il numero di transazioni. Nel secondo caso, stai costringendo Excel a considerare l'intera colonna per il calcolo, quando non ce n'è assolutamente bisogno.
Vediamo allora come lavorare con file moderni, creando una vera e propria tabella.
Come creare una tabella su Excel
Creare una tabella su Excel è piuttosto semplice e ci sono diversi modi per farlo.
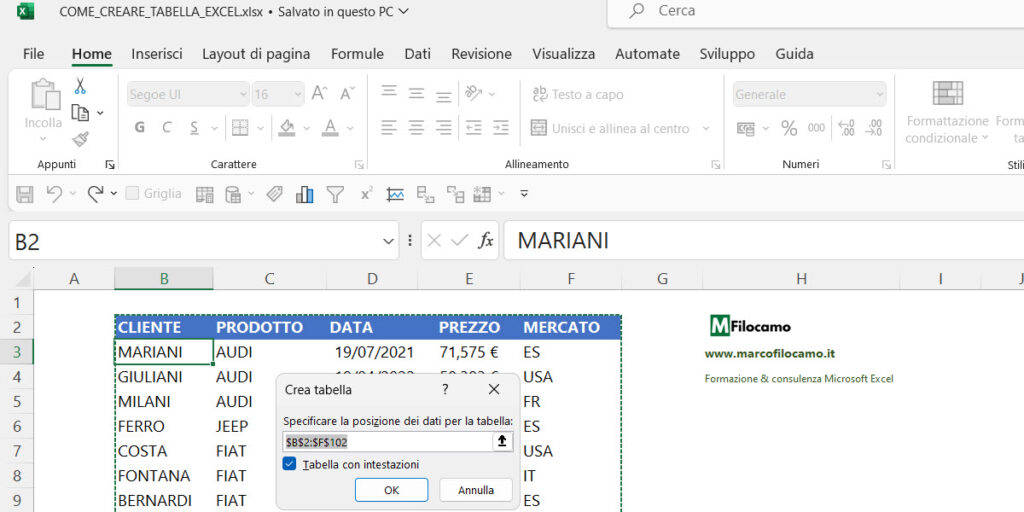
Metodo 1: cliccando all'interno di una cella dell'intervallo che intendiamo trasformare in tabella, possiamo cliccare su CTRL+T e Excel ci proporrà due opzioni. Prima di tutto, ci darà in automatico un intervallo che ha considerato come tabella - che riesce a identificare perchè, in genere, sui margini a sinistra, in alto, in basso e a destra ci sono delle celle vuote. Una volta rivisto l'intervallo per essere certo che sia corretto, possiamo poi definire se la tabella abbia delle intestazioni. Se le intestazioni (come spero) ci sono, ricordati di segnare quella spunta.
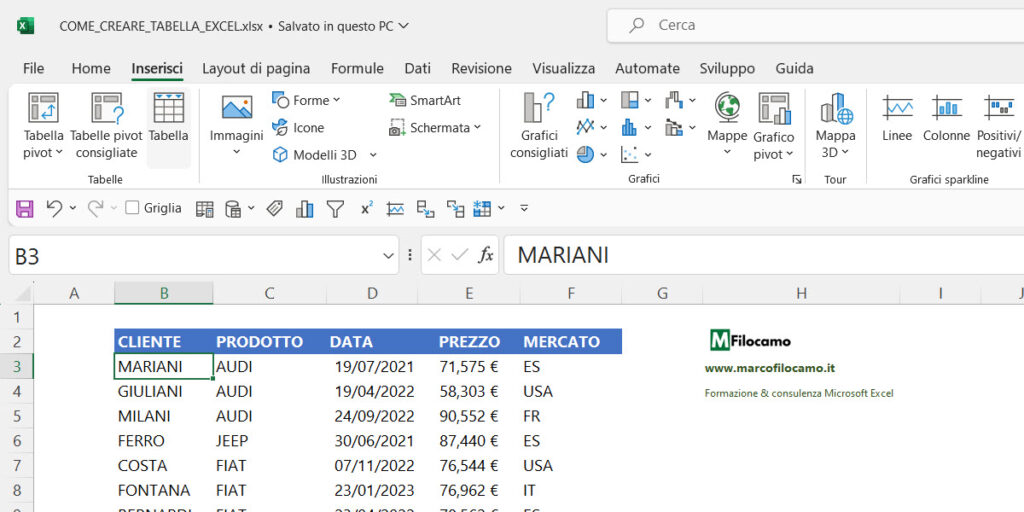
Metodo 2: clicchi all'interno di una cella dell'intervallo che vuoi trasformare in tabella e poi clicca su Inserisci > Tabella, trovi il comando accanto a quello utilizzato per creare le tabelle pivot. Da qui il concetto è lo stesso precedente: avrai due opzioni e potrai definire quali siano le celle considerate e se vi siano le intestazioni.
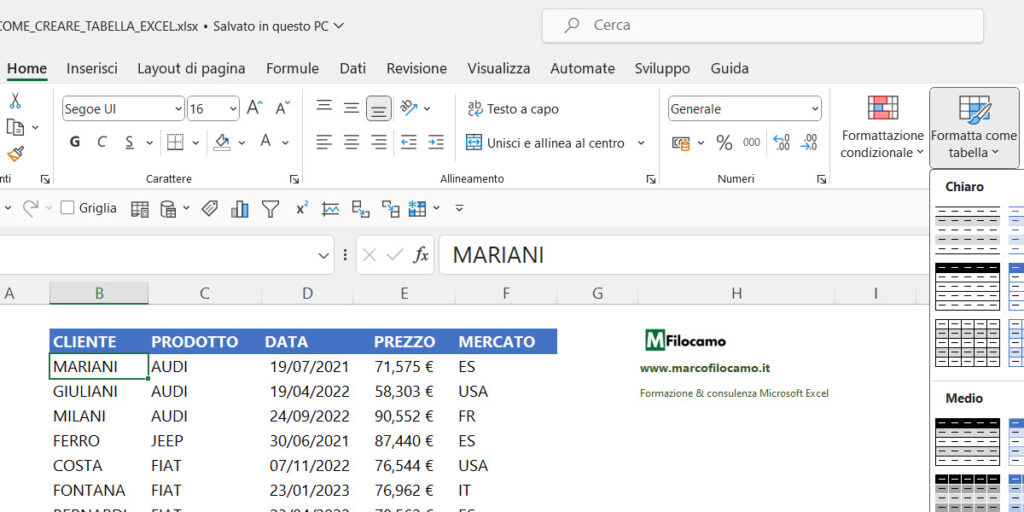
Metodo 3: clicchi all'interno di una cella dell'intervallo che vuoi trasformare in tabella e poi Home > Stili > Formatta come tabella. Da qui puoi già selezionare le varie opzioni "stilistiche" per la tua tabella.
Personalmente preferisco il metodo 1, ma il risultato è uguale a prescindere da quale tu scelga di utilizzare. A questo punto, avrai la tua tabella e potrai iniziare a utilizzarla come meglio credi!
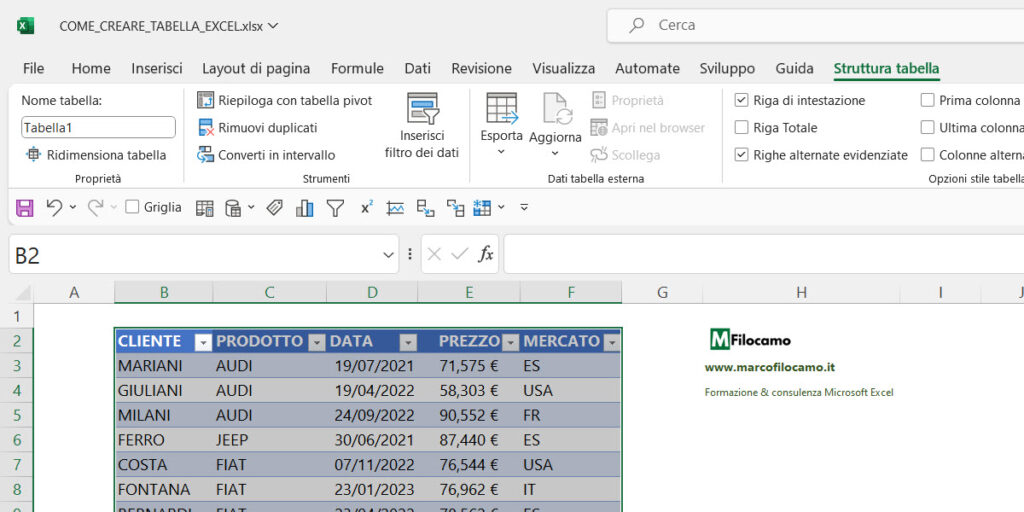
Creando una tabella e cliccando all'interno della stessa, vedrai che si aprirà un nuovo menu chiamato Struttura tabella. Questo menu comanda numerose funzionalità relative alla tabella stessa e credo sia importante conoscerlo nel dettaglio, in modo da gestire con facilità le singole tabelle che vorrai creare sul tuo file.
Come vedi, quando crei una tabella succedono due cose: si aprono questo menu (se clicchi all'interno della tabella) e nella casella Nome ti apparirà il nome della tabella che hai appena creato.
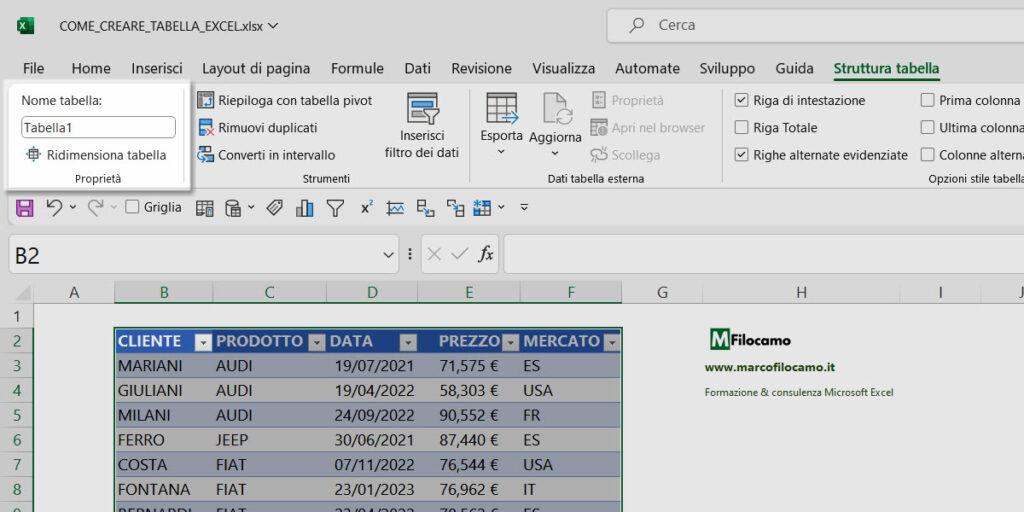
Nella sezione Proprietà del menu Struttura tabella su Excel puoi cambiare il nome della tabella e ridimensionarla. Il mio suggerimento è quello di tenere una regola comune per le tabelle, ad esempio sui miei file comincio sempre con "TBL_" per poi inserire quello che mi interessa. Ad esempio, potrei avere tabelle così descritte:
- TBL_VENDITE dove sono tutte le vendite
- TBL_PRODOTTI dove sono tutti i prodotti
- TBL_CLIENTI dove sono tutti i clienti
Questo mi rende più semplice l'utilizzo delle formule e richiamare gli intervalli diventa molto semplice. Se invece chiami le tabelle sempre in modo diverso, avrai poi dei problemi nel ricordare velocemente quali siano le tabelle che ti servono.
Se collabori spesso con altre persone in azienda, ti consiglio caldamente di definire una regola comune su tutti i file - definire che tutte le tabelle inizino con "tbl_", "xtbl_", "tab_" semplificherà incredibilmente l'utilizzo di altri file.
Ridimensionare una tabella è utile principalmente quando la tabella non ha considerato delle colonne che si trovano a destra rispetto ai dati iniziali. Cliccando su questo pulsante puoi definire fin dove si debba spingere la tabella, includendo anche le nuove colonne.
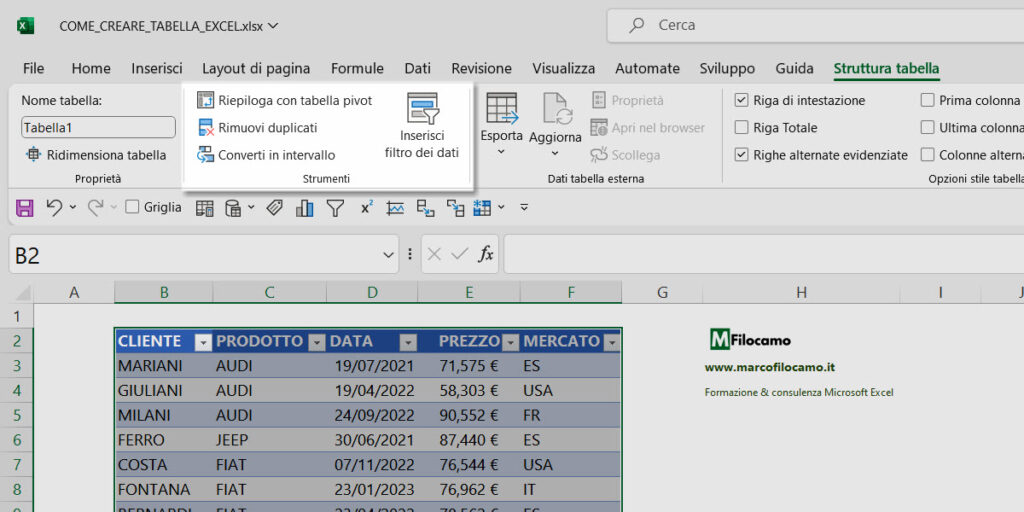
Vediamo ora che cosa possiamo fare accedendo al menu Strumenti della Struttura tabella su Excel. Questi sono fra i comandi più utili in assoluto per le tabelle, dato che possiamo operare alcune operazioni tipo per l'analisi dei dati.
Il primo comando è Riepiloga con tabella pivot. Questo pulsante crea una pivot a partire dalla tabella e, elemento da non sottovalutare, la pivot sarà perfettamente scalabile. Ciò significa che a Excel non interessa se nella tabella di partenza ci sono 10 righe o 10.000 - se aggiorniamo la pivot, la pivot prenderà tutti i valori compresi all'interno della tabella di partenza. Questo crea un elemento di differenza notevole con la creazione di pivot a partire da un intervallo, dove invece dovremo continuamente ricordarci il numero di righe coinvolte da inserire in pivot. Se vuoi scoprire di più su come creare tabelle pivot, qui trovi una guida dedicata.
Il secondo comando è Rimuovi duplicati. In questo caso ti sconsiglio vivamente di utilizzarlo, dato che potresti fare la stessa operazione o passando da Power Query rimuovendo i valori duplicati oppure utilizzando, nella parte di analisi, la funzione UNICI, disponibile con Excel 365. Utilizzare Rimuovi duplicati crea un problema nella tabella di partenza dato che, se un tuo collega vedesse questo file post rimozione dei duplicati, non avrebbe assolutamente idea del fatto che alcuni dati fossero, in partenza, valori duplicati.
Il terzo comando è Converti in intervallo. Se la tabella non ti serve più, puoi cliccare su questo comando e la tabella non esisterà più. Difficilmente mi capita di usarlo, dato che le tabelle sono un pilastro imprescindibile dei miei file, ma è un comando da conoscere nel caso ci servisse.
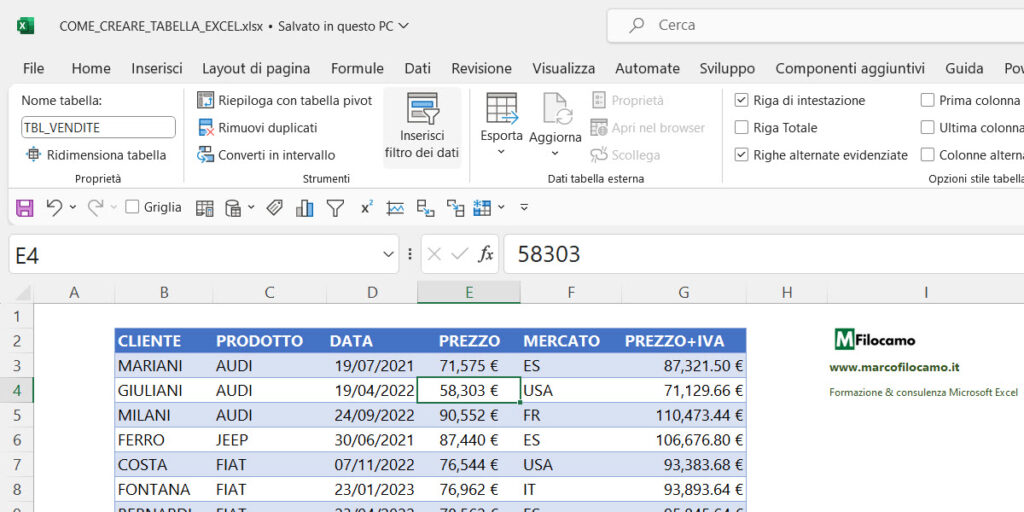
Il quarto comando è Inserisci filtro dei dati. Chiamati Slicer, i filtri dei dati sono dei pulsanti interattivi che potresti aver visto anche quando utilizzi le tabelle pivot, in particolare quando vuoi creare delle dashboard dedicate. Personalmente non li uso molto in questa veste dato che le tabelle le sfrutto come base dei dati di partenza, ma difficilmente le filtro dato che le analisi vengono eseguite su altri fogli. Se però vuoi vedere a colpo d'occhio alcune informazioni relative a un sottoinsieme del tuo database, questo è sicuramente un ottimo modo.
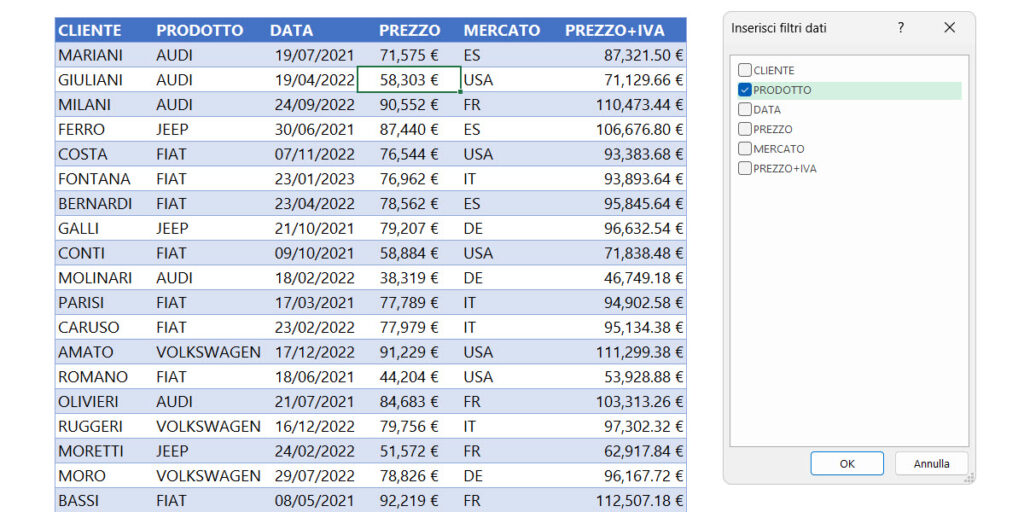
Ogni volta che selezioni Inserisci filtro dei dati, puoi scegliere la colonna che ti interessa. In questo caso stiamo selezionando la colonna PRODOTTO, ma potresti avere diversi slicer sullo stesso foglio e creare una specie di dashboard, se lo desideri.
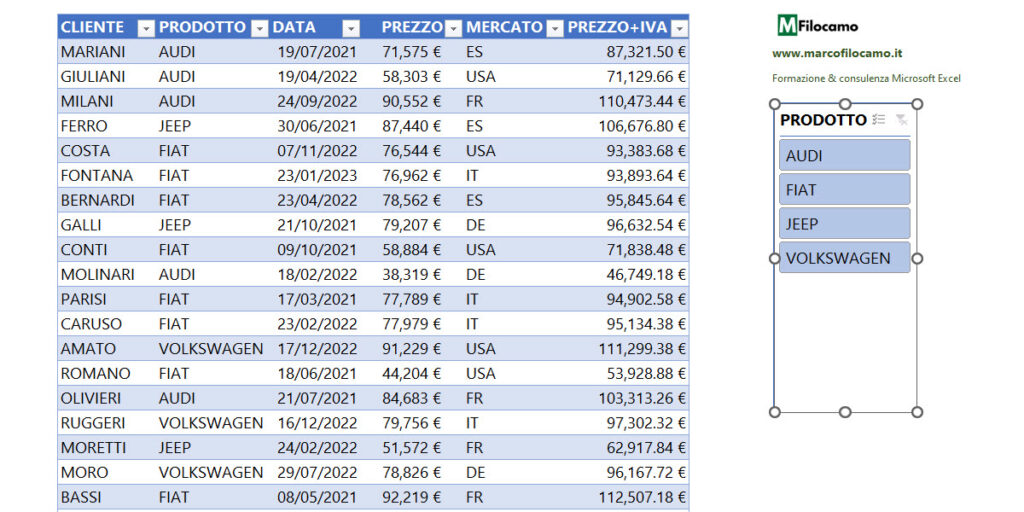
Selezionato il filtro dei dati, puoi cliccare su ognuna delle voci per vedere solamente una selezione della tabella di partenza. Se lo desideri, puoi anche visualizzare diverse opzioni insieme cliccando sul pulsante con le tre spunte a V nell'intestazione. Se invece vuoi rimuovere tutte le selezioni fatte, puoi cliccare sul pulsante di filtro, sempre in alto nell'intestazione.
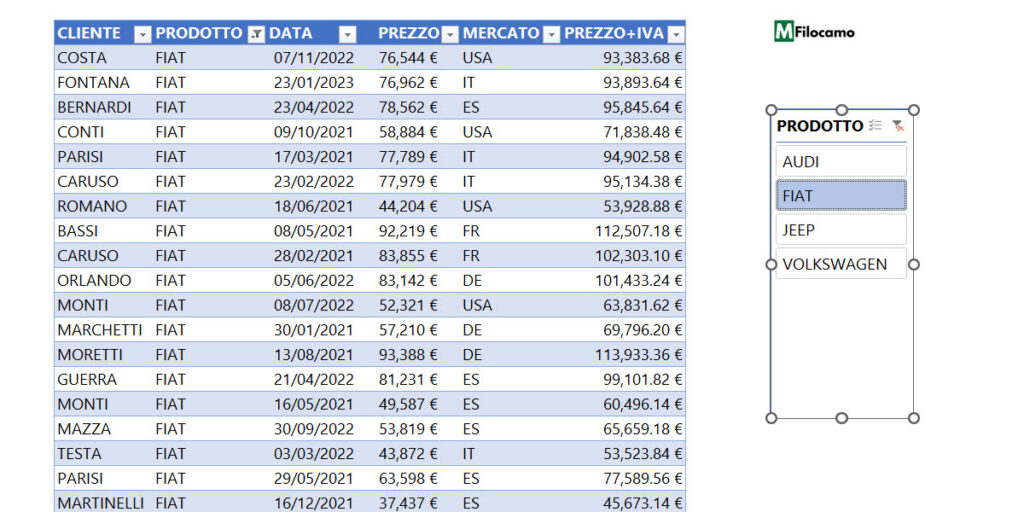
Se seleziono FIAT, troverò solamente i valori per FIAT. Lo stesso sarebbe accaduto per le altre auto, generando una visualizzazione che, a colpo d'occhio, può già darci qualche informazione aggiuntiva.
Magari, però, vuoi vedere anche qualche risultato aggregato che si basa su questa selezione. Vediamo come fare.
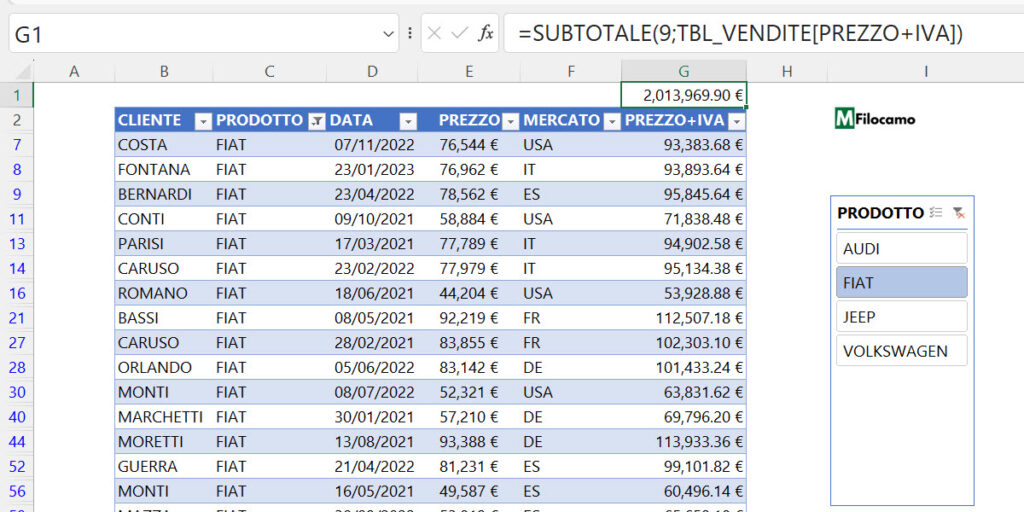
In questo caso ti può servire la funzione SUBTOTALE, che viene utilizzata quando devi lavorare su intervalli che sono filtrati da uno Slicer o da una Timeline. Qui trovi un esempio di come creare un grafico dinamico e di come funzioni nello specifico, ma in sostanza SUBTOTALE riassume numerose operazioni senza dover creare calcoli complessi. Se ad esempio volessi vedere la somma dei valori filtrati per la tabella chiamata TBL_VENDITE nella colonna FATTURATO, potresti inserire la seguente formula:
=SUBTOTALE(9;TBL_VENDITE[FATTURATO])
Come dicevamo, SUBTOTALE considera unicamente le celle visibili a video. Dato che il 9 corrisponde alla somma dei valori trovati, in questo caso stiamo effettuando una somma condizionata esclusivamente sui valori visualizzati - che corrispondono alle righe con FIAT.
Ti svelo un altro trucco per visualizzare velocemente alcuni dati se utilizziamo solo un sottoinsieme della tabella.
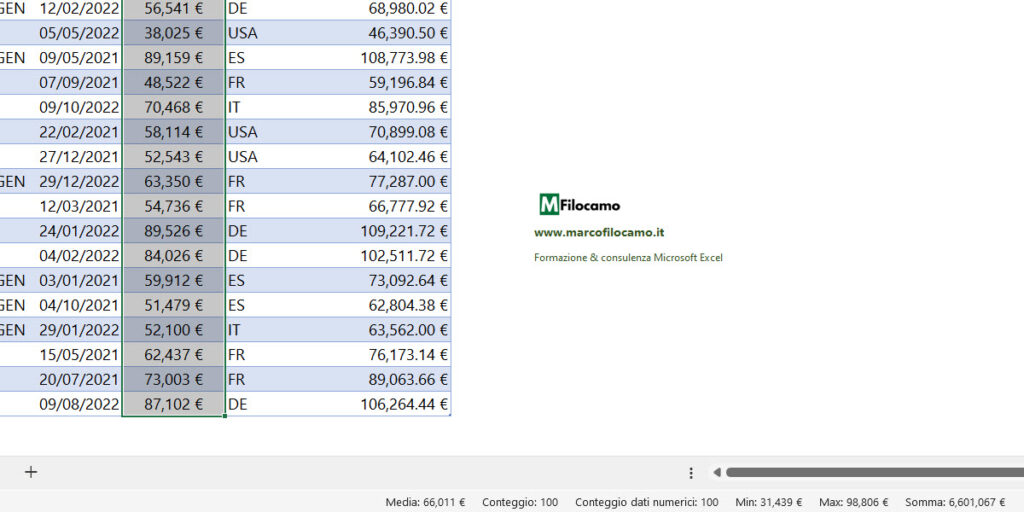
Cliccando in basso a destra con il tasto destro del mouse sul tuo file Excel, appena prima della sezione relativa allo zoom e al cambio di visualizzazione, puoi selezionare quali informazioni vedere a colpo d'occhio quando selezioni un intervallo. Ad esempio potresti voler vedere la media dei dati, il conteggio e altre informazioni numeriche. Io sfrutto questa sezione per capire se un valore sia un numero o meno - se selezioni due celle e ti appare "Conteggio: 2" vuol dire che sono testi, altrimenti dovresti vedere i valori numerici che hai selezionato in precedenza.
In questo caso, vediamo che ci sono 100 valori nella tabella, la media, il minimo, il massimo e la somma.
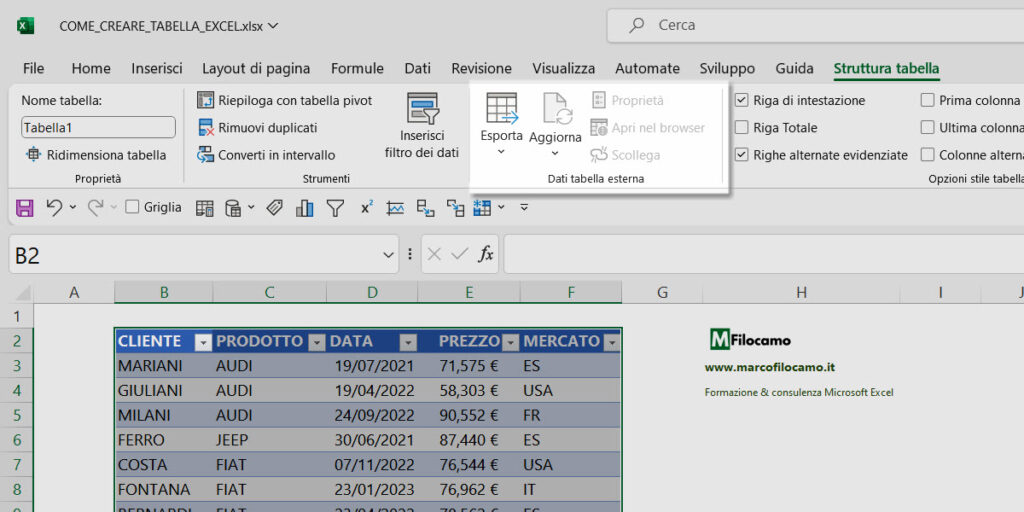
Noterai che la terza sezione del menu struttura tabella si chiama Dati tabella esterna. Questa sezione è utile se hai un utilizzo avanzato delle tabelle, dato che ti permette di esportare i dati in Sharepoint, definire i tempi di aggiornamento della query che origina la tabella e varie altre indicazioni per come mantenere i dati. Ad esempio, da qui potresti voler scollegare la tabella per non aggiornarla più nelle edizioni del file successive.
Come avrai capito, questa sezione ti tornerà comoda solo quando avrai creato file più complessi, dove mantenere i dati corretti e aggiornati sarà fondamentale.
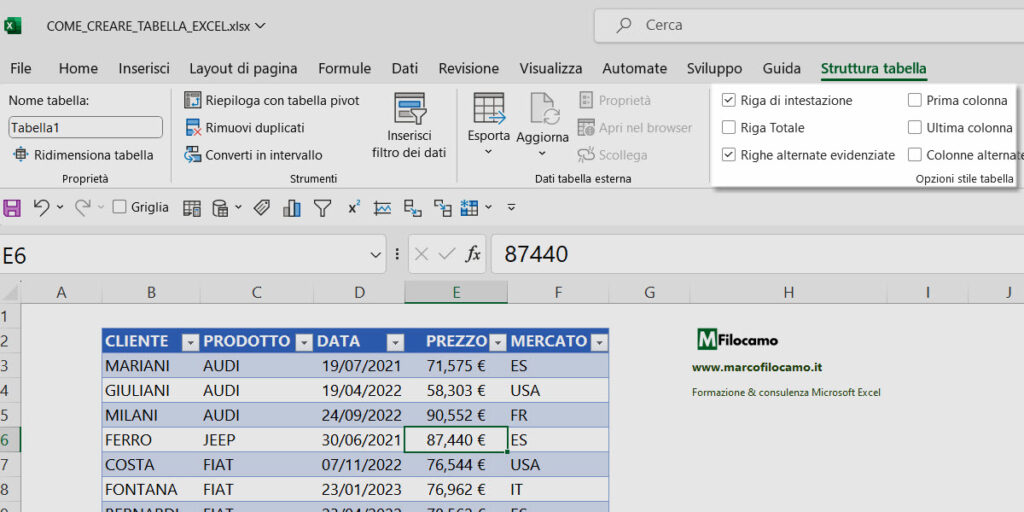
La struttura tabella in Excel ha anche due menu collegati allo stile della tabella, chiamati Opzione stile tabella e Stili tabella.
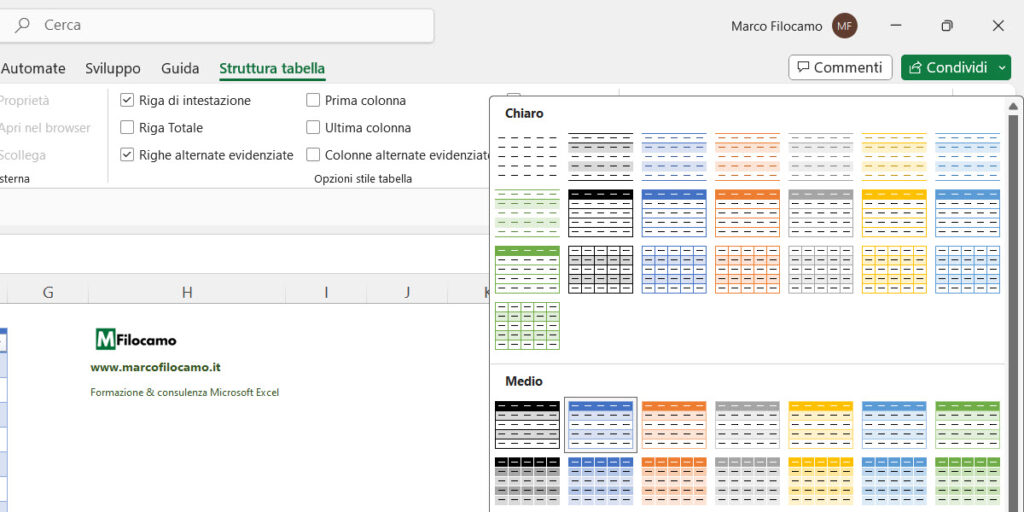
Opzione stile tabella ti permette di modificare velocemente il layout della tabella, ad esempio modificando la visualizzazione della prima e dell'ultima colonna, indicando se le colonne alternate debbano avere dei colori diversificati e così via. Da questa sezione puoi aggiungere anche la riga del totale, che non impatta sul resto della tabella e apparirà sempre in fondo rispetto agli altri dati della tabella. Anche se dovessi aggiornare la tabella con altri dati, la riga del totale comprenderebbe anche questi dati senza problemi. Trovo questa sezione poco utile, dato che comunque i dati in formato di tabella non necessitano particolari indicazioni a livello grafico per essere utilizzabili.
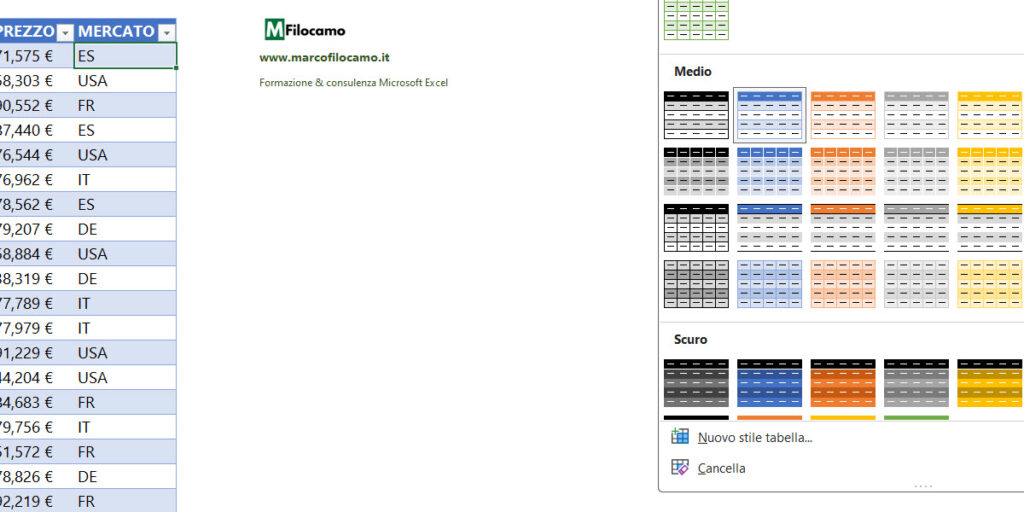
Diverso il caso del menu Stili tabella, dove puoi scegliere uno degli stili personalizzati per le singole tabelle. Di default, ti consiglio di non usare layout troppo pesanti dove nel background sono utilizzati colori molto pesanti quali blu scuro o nero, ma invece di utilizzare background semplici e puliti con una chiara indicazione di quale sia l'intestazione. Nelle tabelle è fondamentale sapere come sono chiamate le intestazioni e dove sono, ma risulta meno rilevante, se i dati sono coerenti, monitorare i dati inseriti.
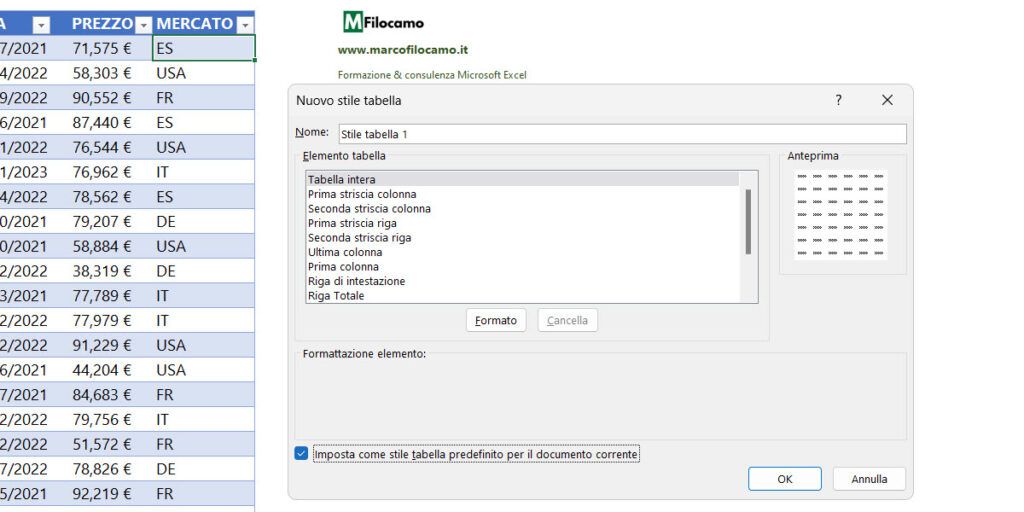
Creare uno stile personalizzato è un'ottima idea per mantenere una certa coerenza interna e Excel ti permette di selezionare numerose opzioni per farlo, come ad esempio definire stili per l'intera tabella, per l'intestazione e così via. Io scelgo in genere di creare uno stile semplice che poi utilizzo come standard per l'intero file, in modo da evitare tabelle in formato "Arlecchino" difficili da leggere e poco sensate per l'utente finale.
I vantaggi nell'utilizzare una tabella su Excel
Vediamo ora quali siano i vantaggi principali nell'utilizzare una tabella su Excel. Non credo potrei fare il mio lavoro di consulente e formatore su Excel senza utilizzare le tabelle, penso siano uno dei pilastri imprescindibili per avere dei file scalabili, facili da spiegare e mantenuti con pochi, rapidi accorgimenti.
Le colonne di una tabella Excel hanno valori coerenti
La coerenza interna è fondamentale all'interno di qualsiasi tabella. Questo significa che, per ogni record (riga), il calcolo sarà sempre lo stesso evitando di avere calcoli personalizzati che rischiano solo di creare dei problemi. Ciò significa che:
- I calcoli vanno definiti con precisione, dato che una modifica nella formula impatta tutti gli altri record della tabella
- Diventa buona norma non inserire norme "ad hoc", a parte casi specialissimi
- I calcoli della colonna valgono per i nostri dati attuali e saranno poi applicati automaticamente anche ai nuovi valori della tabella, se questa si espande. Non dovremo quindi più trascinare alcuna formula
Se usi le tabelle, non trascinerai più le formule nei tuoi file Excel. Questo è già un grandissimo vantaggio - ma vediamolo nel concreto
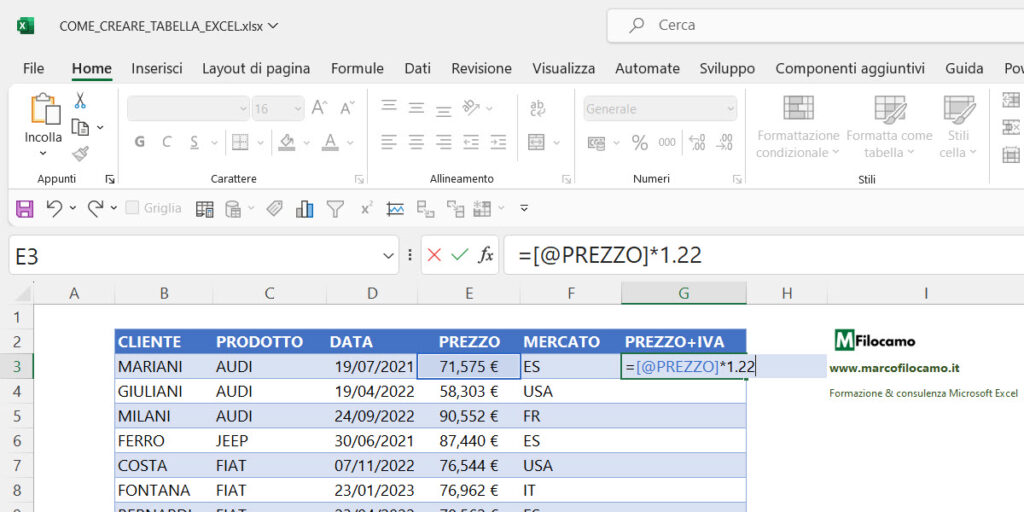
Assumiamo di voler calcolare il prezzo di partenza del nostro database, ma stavolta vogliamo considerare l'IVA al 22%. Se non avessimo la tabella, le formule sarebbero =E3*1.22 che poi, trascinata, diventerebbe =E4*1.22 e così via.
Se però creiamo questa formula sulla destra rispetto alla nostra tabella di partenza, vediamo come si origini in automatico una formula un po' diversa dal solito:
=[@PREZZO]*1.22
Quando vediamo una struttura tipo [@Y] significa che stiamo lavorando all'interno di una tabella - più nello specifico, stiamo prendendo il valore della colonna Y corrispondente alla riga corrente. Nel nostro caso, stiamo quindi considerando il valore della colonna PREZZO corrispondente alla riga sulla quale stiamo lavorando.
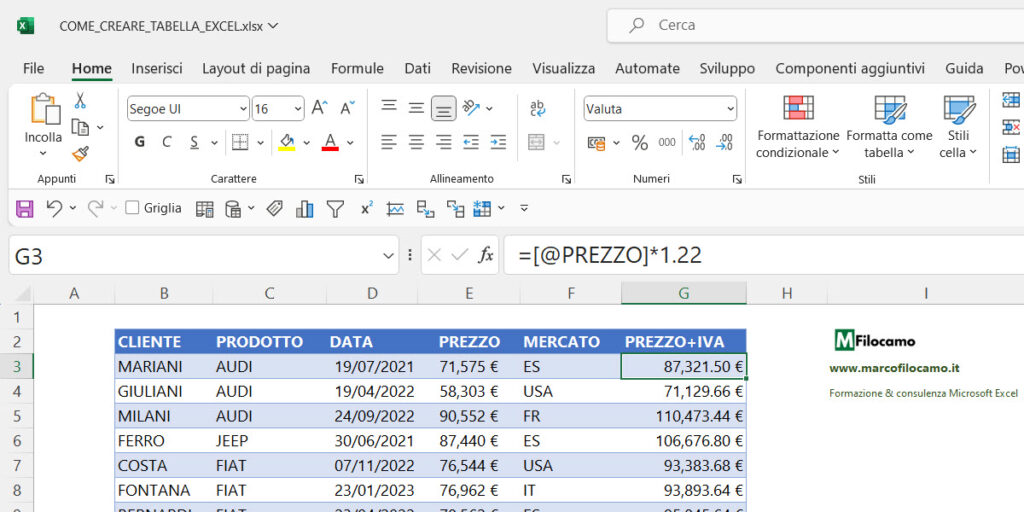
Questa procedura ci conferma che i dati saranno coerenti per tutta la nostra tabella, dato che il calcolo [@PREZZO]*1.22 sarà uguale per tutti i nostri record. Ciò significa che tutti i dati della colonna PREZZO, nessuno escluso, saranno moltiplicati per 1.22 nella colonna chiamata PREZZO+IVA.
Per verificare che tutte le formule di un file siano coerenti io uso anche un plugin a pagamento (PerfectXL Highlighter, ti lascio qui il link nel caso volessi approfondire), ma se usi le tabelle dovresti poter utilizzare questi dati con la ragionevole certezza che non ci siano calcoli strani nascosti.
La tabella Excel si espande automaticamente
Le tabelle Excel si espandono automaticamente, quando varia l'intervallo di partenza. Ad esempio, ipotizziamo di creare una tabella che si origina, tramite Power Query, da una fonte dati esterna. Nella prima settimana abbiamo 200 record, nella seconda settimana i record diventano 500.
La tabella Excel avrà 200 record nella prima settimana. Quando poi aggiorniamo la query che la origina, la tabella diventerà adesso di 500 righe e così via. I calcoli effettuati per i primi 200 record si espanderanno automaticamente anche per i secondi 300 risultati. Se abbiamo una pivot che si origina dalla tabella, ci basterà aggiornare i dati nella pivot per considerare, in automatico, anche questi 300 record in più.
Ne consegue che le tabelle sono uno strumento fenomenale per garantire l'utilizzo di dati quanto più aggiornati possibile - se abbiamo varie tabelle che si originano da query, ci basterà aggiornare le query per avere gli ultimi dati e aggiornare in automatico non solo le tabelle, ma anche tutti i fogli di analisi che vengono originati a partire da queste stesse tabelle.
Per ribadire un concetto precedente: se aggiorni i dati di una tabella, non dovrai trascinare le formule perchè i calcoli si applicheranno in automatico nella tabella di partenza. Ma se vuoi avere il totale della tabella chiamata TBL_VENDITE per la colonna PREZZO, potrai scrivere direttamente:
=SOMMA(TBL_VENDITE[PREZZO])
Nella prima settimana, questa formula considererà 200 record. Nella seconda settimana, 500. L'aspetto positivo è che, una volta impostata, non dovrai mai più toccarla perchè, espandendosi la tabella, i dati saranno pescati in automatico.
Trovare le tabelle Excel è facile, grazie alla casella Nome
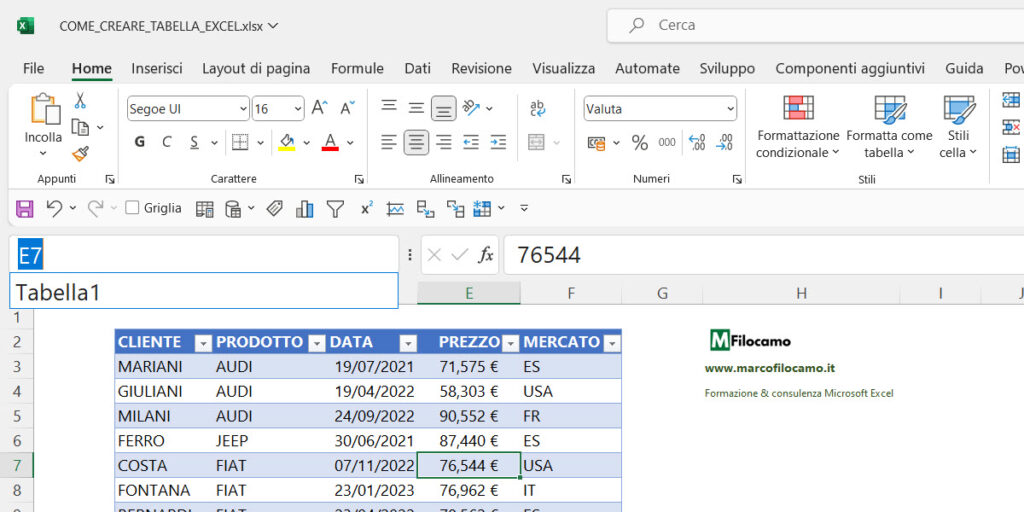
Muoversi sui fogli Excel può essere complesso, ma risulta facile se tutti i nostri dati sono stati inseriti in tabelle dedicate. Anzichè cercare fra innumerevoli fogli dai nomi complessi (e qui ti consiglio caldamente di non dare mai un nome a un foglio con uno spazio in mezzo, dato che le formule si complicano parecchio) potrai semplicemente andare sulla casella Nome e selezionare la tabella che ti interessa.
Selezionata la tabella, Excel ti porterà direttamente alla tabella specificata - risparmiando tempo e rendendo il controllo delle fonti di una semplicità incredibile, se confrontato con l'utilizzo di Excel pre-tabelle.
Vogliamo confrontare la semplicità nell'andare a scoprire cosa sia =ANALISI_2024!C4:C192 con la ricerca di una tabella chiamata TBL_VENDITE, subito disponibile a un click di distanza?
Se lavoriamo solo con le tabelle, sappiamo, a colpo d'occhio, quante siano le tabelle presenti sul nostro file e possiamo interrogarci velocemente sulla loro utilità. Se vediamo che ci sono 50 tabelle, ci verrà il dubbio sulla possibilità di accorparle. Se vediamo che hanno dei nomi molto diversi fra di loro, potremo sistemare per uniformare i singoli dati. Se vediamo che non ci sono tabelle sul foglio di lavoro, inizieremo il processo di revisione dei dati analizzati per inserirle e velocizzare tutta l'analisi del dato, dalla sorgente all'output.
Le tabelle Excel sono l'origine perfetta per le formule di Excel
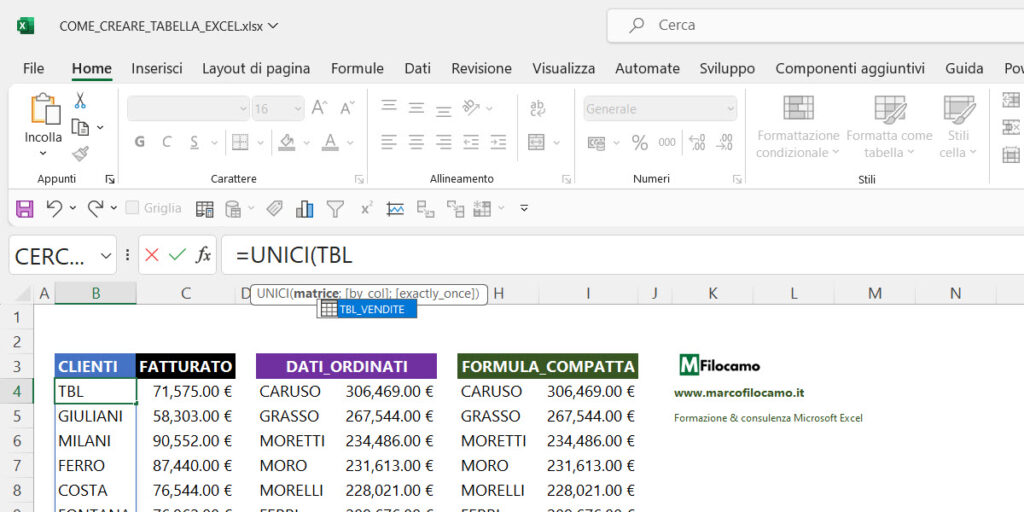
Le tabelle Excel rappresentano la sorgente perfetta per creare formule di Excel facili da leggere, da mantenere e da aggiornare. Come per il caso delle tabelle pivot, che si originano in automatico prendendo anche i nuovi dati della tabella, lo stesso succede se stiamo lavorando con tabelle e facciamo delle analisi mirate con formule scalabili. Come noti dall'immagine, inserendo solamente TBL vediamo già il nome della nostra tabella e quindi non ci interessa più orientarci sui singoli fogli, dovendo solo pensare al nome della tabella che ci interessa.
Quando abbiamo delle tabelle su un foglio, possiamo prenderne i dati velocemente in vari modi:
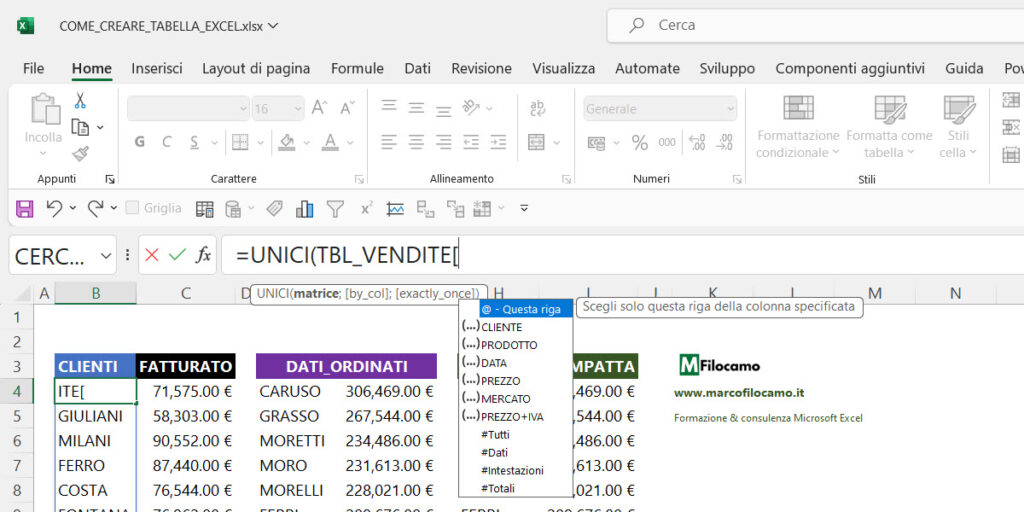
- Se tutte le tue tabelle iniziano nello stesso modo, ad esempio TBL, potrai iniziare a scrivere formule come =SOMMA(TBL...) e ti usciranno direttamente a schermo tutte le tabelle del foglio. Questo renderà incredibilmente più facile la creazione di formule complesse, dato che non dovremo rincorrere i vari intervalli in giro per il file (come visto in precedenza)
- Se l'opzione selezionata in blu è quella che ci interessa, potremo semplicemente cliccare TAB e Excel considererà la tabella che ci interessa. Anche in questo caso, chiamare le tabelle in maniera corretta è un espediente formidabile per ridurre il tempo necessario per la creazione delle singole formule
- A questo punto, c'è un altro trucco da considerare. Dato che non stiamo più lavorando con gli intervalli di celle (quali A4:A123), dobbiamo selezionare le intestazioni della nostra tabella. In questo caso ci basterà, una volta selezionata la tabella, utilizzare le parentesi quadre [ e ] per selezionare il nostro intervallo. Ad esempio, TBL_VENDITE[CLIENTE] indica che siamo nella tabella chiamata TBL_VENDITE, dove ci interessa avere i valori per la colonna CLIENTE. Nell'immagine che vedi qui sopra, puoi muoverti con le frecce della tastiera per selezionare la colonna che ti interessa, oppure digitarla e poi cliccare TAB per poi richiuderla alla fine, sempre con le parentesi quadre. Da questa interfaccia puoi anche prendere le intestazioni, ad esempio, che possono tornare utili per eventuali cruscotti di controllo
- Gli aspetti da ricordare sono quindi 3: uniformare le tabelle con un nome simile, utilizzare TAB e aprire / chiudere con le parentesi quadre. Ci serve poco altro per richiamare velocemente questi intervalli e ti renderai velocemente conto della semplicità con la quale comporre le singole formule
- Un'alternativa è la seguente: se stai scrivendo una formula e vuoi recuperare una colonna con i relativi valori, puoi anche cliccare all'interno della colonna e poi cliccare CTRL+BARRA SPAZIATRICE per selezionarla interamente. Se inizi a scrivere =CONTA.VALORI(...) e poi clicchi in una qualsiasi cella nella TBL_VENDITE nella colonna PREZZO, cliccando poi CTRL+BARRA SPAZIATRICE, la formula diventerà automaticamente =CONTA.VALORI(TBL_VENDITE[PREZZO]). Questo accorgimento può essere utile se lavori su file di terzi e non hai perfettamente a mente tutte le intestazioni, che possono essere molto simili fra di loro
- Visto che parliamo di tabelle, in genere non dovrà servirti il "trascinare" le formule. Se dovessi farlo, dato che non abbiamo più la possibilità di scrivere le formule con i dollari, puoi fare così, inserendo una seconda parentesi quadra: =SOMMA(TBL_CLIENTE[[PREZZO]:[PREZZO]]). Con questa formula, ovunque ti sposterai sul foglio, calcolerai sempre la somma del prezzo e non prenderai altre colonne che non servono
Vediamo un esempio pratico con il nostro database, per spiegare la differenza fra l'utilizzo di tabelle scalabili e non. Nello specifico, rispondiamo a questa domanda: "Quali sono i migliori clienti aziendali, ordinati dal più importante al meno importante, indicando sia il nome del cliente sia il fatturato generato totale?"
Questa domanda può essere risolta facilmente tramite una tabella pivot che abbia nelle righe i nomi dei clienti e nei valori il fatturato (prezzo, in questo caso). Tuttavia, le pivot richiedono un po' di attenzione dato che devono essere aggiornate, mentre le formule prendono in automatico l'intero riferimento.
Come analizzare i dati su Excel senza una tabella
Scopriamo come trovare i migliori clienti aziendali, ordinati dal più importante al meno importante, se non lavoriamo con tabelle su Excel. Vediamo i singoli passaggi, anche se è un procedimento che ti sconsiglio caldamente di seguire.
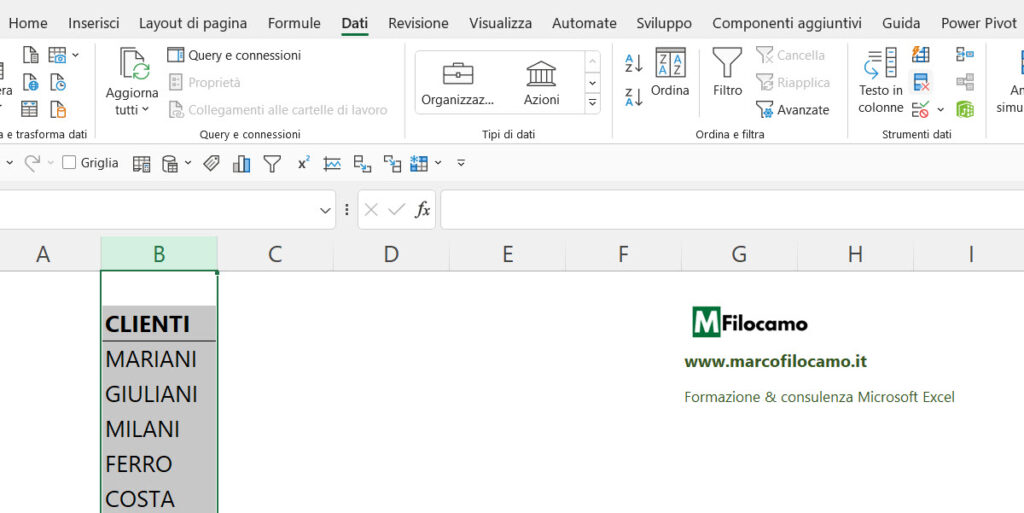
Prima di tutto dobbiamo copiare i nomi dei clienti, presi dall'intero foglio, in un altro foglio di analisi. Qui li stiamo considerando tutti, ma dobbiamo eliminare i duplicati. Clicchiamo quindi su Dati > Rimuovi duplicati.
Ovviamente, in questo procedimento, sarebbe impossibile a un utente terzo capire che cosa abbiamo fatto - e nuovi clienti eventualmente aggiunti all'intervallo di partenza non sarebbero considerati nei nostri calcoli.
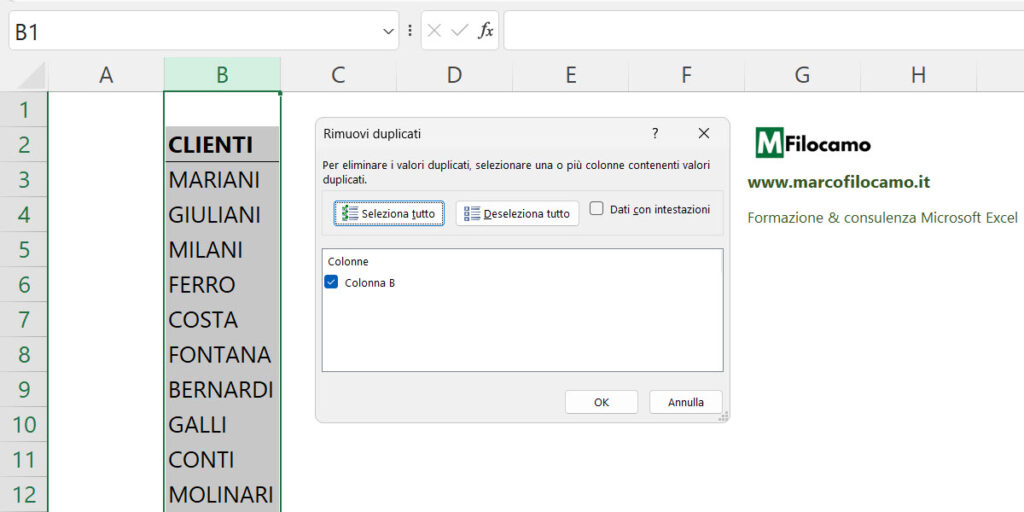
Diciamo a Excel che vogliamo eliminare i duplicati dalla colonna B, visto che i clienti sono stati inseriti in quella colonna.
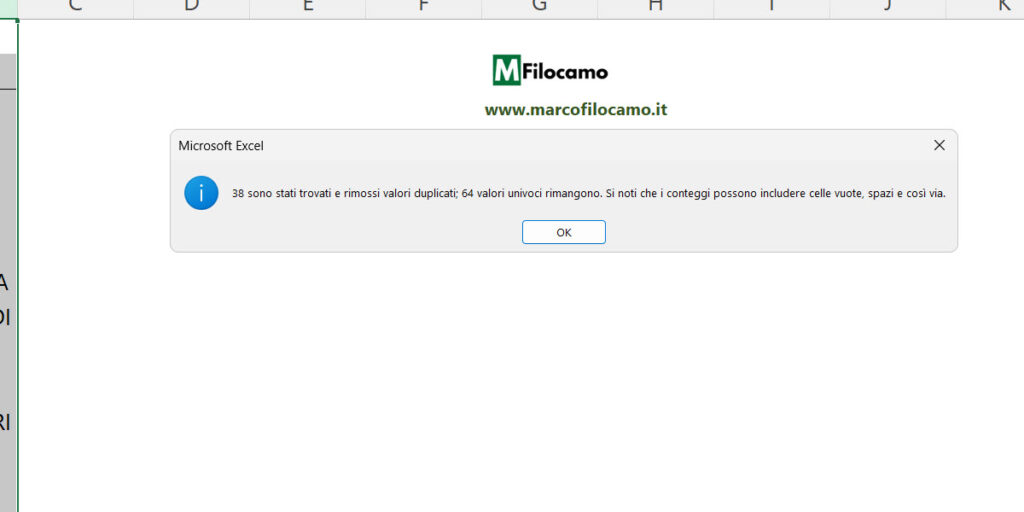
Excel ci dice che rimangono 64 valori univoci, quindi i nostri clienti iniziali sono 64. Alcuni di loro hanno quindi fatto più ordini.
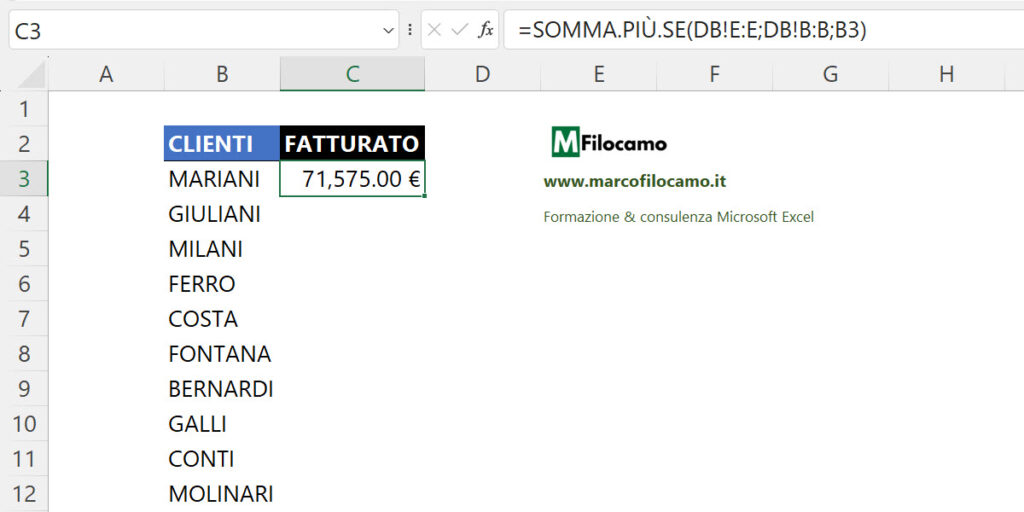
Non avendo idea di quanto sia grande l'intervallo di partenza, possiamo agire in diversi modi. Un caso possibile è prendere tutti i dati della colonna, evitando di sbagliare:
=SOMMA.PIÙ.SE(DB!E:E;DB!B:B;B3)
Potremmo scrivere anche =SOMMA.PIÙ.SE(DB!$E$3:$E$102;DB!$B$3:$B$102;$B$3), dato che in questo caso sono 100 risultati. Tuttavia, se consideriamo l'intera colonna possiamo pensare che la formula sia già più scalabile e corretta rispetto a quella con i dollari. Il problema qui è che potenzialmente stiamo costringendo Excel a lavorare con intervalli da più di un milione di righe, rendendo il calcolo inefficiente.
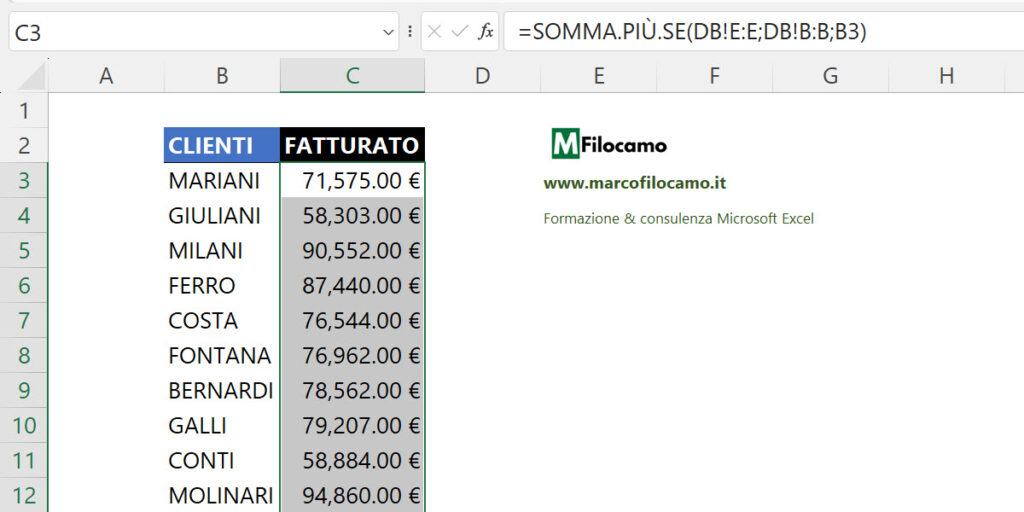
A questo punto, non ci resta che trascinare la formula per trovare il fatturato anche per gli altri clienti. Pure in questo caso, il processo non è assolutamente scalabile, dato che le formule arriveranno solo fin dove troverà un cliente - ma se i dati di origine cambiassero, il risultato potrebbe essere fuorviante non considerando i nuovi clienti.
Anche qualora ci venisse in mente di ripetere nuovamente la rimozione dei duplicati, faremmo comunque dei passaggi aggiuntivi faticosi che rischiano di complicare notevolmente tutta l'analisi dei dati.
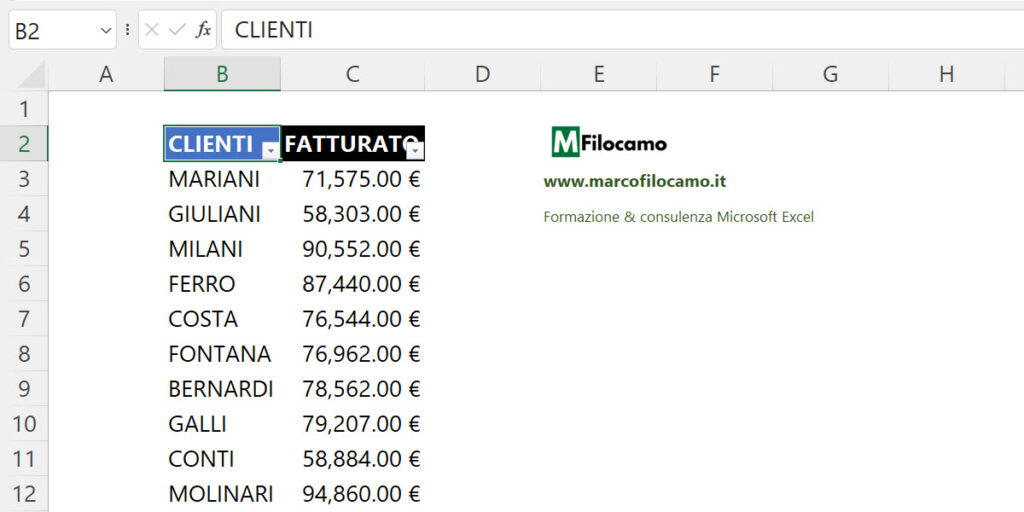
Possiamo, a questo punto, inserire dei filtri o cliccando su Home > Ordina e filtra oppure cliccando su CTRL+SHIFT+L. Questo ci servirà per ordinare i dati come preferiamo.
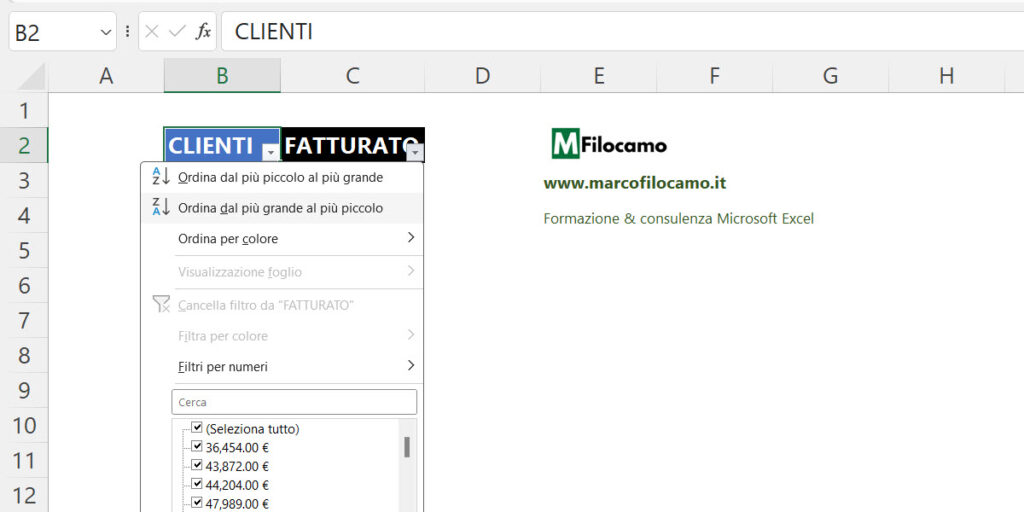
Dato che vogliamo ordinare l'intervallo considerando prima i clienti migliori, clicchiamo su Ordina dal più grande al più piccolo in modo da visualizzare velocemente i migliori clienti del nostro intervallo.
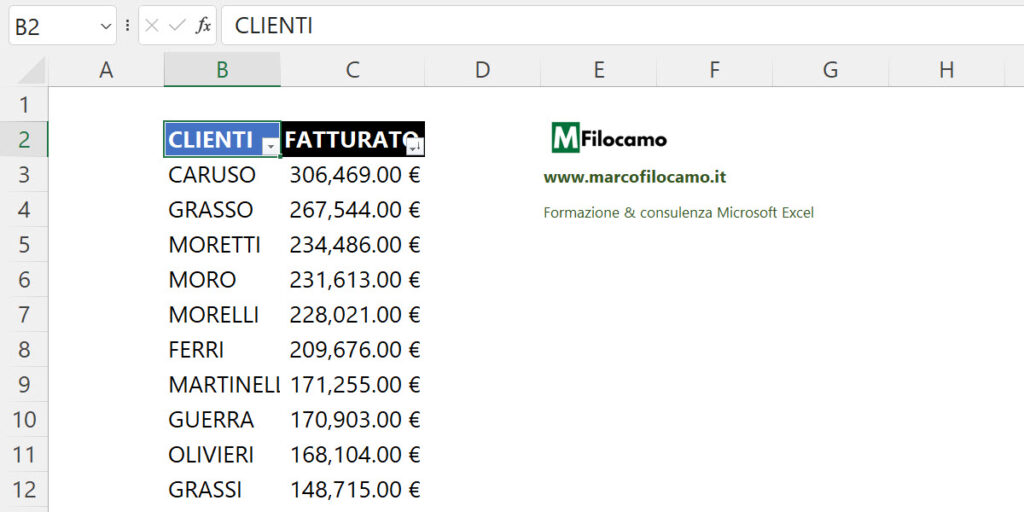
A questo punto, i dati sono ordinati - ma qui la possibilità di errore è molto alta. Potremmo avere nuove vendite e nuovi clienti che non sono stati considerati, generando statistiche incomplete - inoltre, dovremo sempre monitorare l'ampliamento della base di partenza, che sarà probabilmente fatto con dei copia/incolla da vari file.
Come analizzare i dati su Excel a partire da una tabella
Vediamo invece come funzionerebbe la nostra analisi dei dati se avessimo una tabella Excel di partenza, come nel nostro caso. Utilizzo le formule di 365 (Dynamic Array), ma l'importante è il ragionamento di fondo, non preoccuparti se alcuni passaggi sono spiegati sommariamente.
Prima di tutto, prendiamo i valori univoci per i clienti inserendoli nella cella B4:
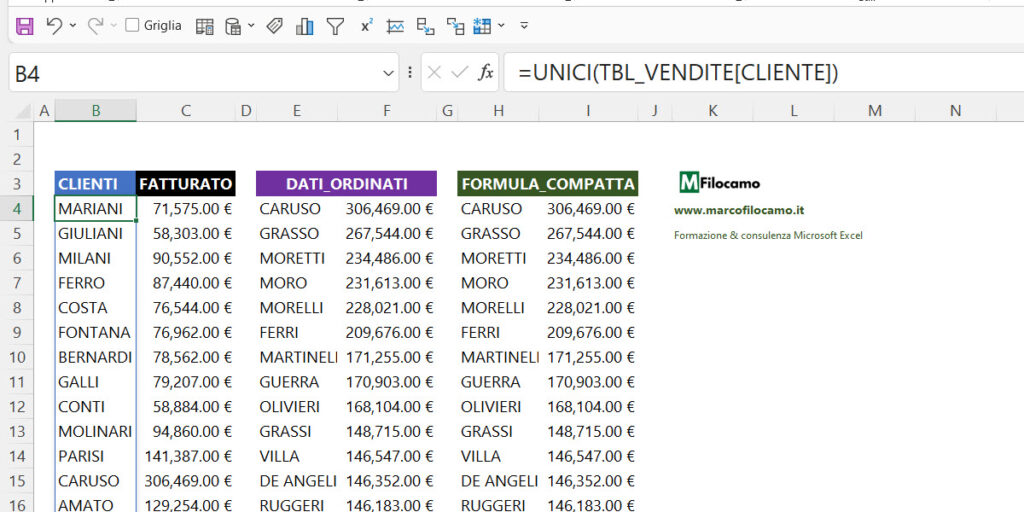
=UNICI(TBL_VENDITE[CLIENTE])
Anche una persona che non ha mai visto questo file, potrà comprendere che stiamo prendendo i singoli nomi dei clienti. Non stiamo prendendo l'intera colonna, ma solo i valori della colonna CLIENTE della tabella TBL_VENDITE. Questo semplifica enormemente la comprensione e la velocità del file.
Vediamo ora come generare il fatturato, inserito nella cella C4:
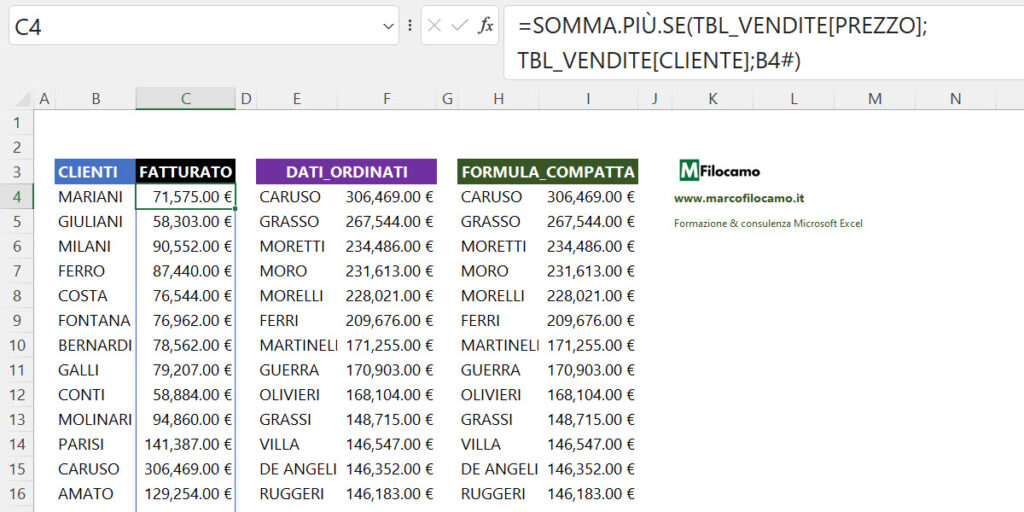
=SOMMA.PIÙ.SE(TBL_VENDITE[PREZZO];TBL_VENDITE[CLIENTE];B4#)
Lavorando con gli array, avremo B4# come punto di partenza per i singoli clienti. Pure in questo caso, la formula è perfettamente leggibile anche a chi ha meno competenza su Excel: stiamo infatti sommando tutti i valori di prezzo per i singoli clienti.
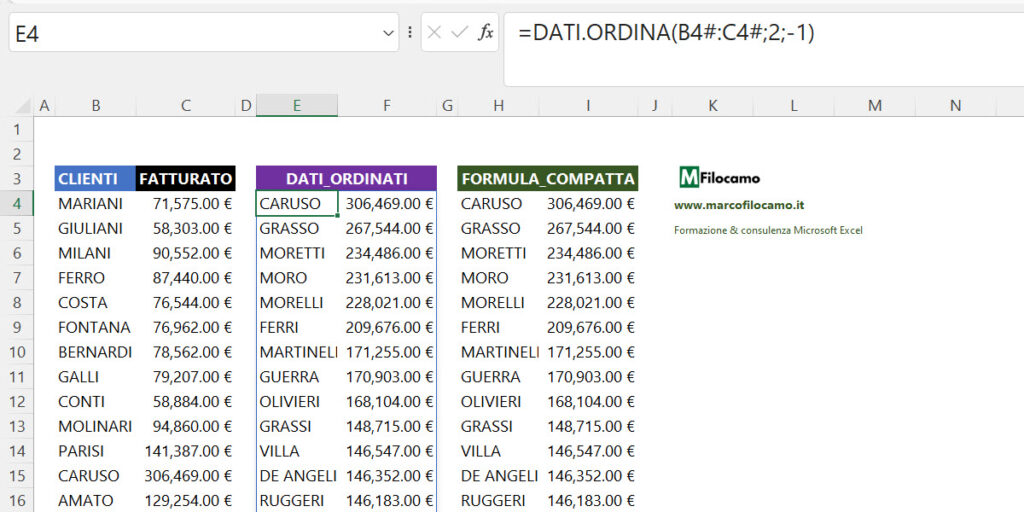
=DATI.ORDINA(B4#:C4#;2;-1)
Ordiniamo ora i due array (clienti e fatturato) basandoci sui valori della seconda colonna, cioè del fatturato (2) in ordine decrescente (-1). Avremo quindi tutti i nostri valori ordinati e questa formula funzionerà con qualsiasi ampliamento della tabella di partenza, generando rapidamente i dati necessari.
Se volessimo fare tutto in un colpo solo, potremmo fare così:
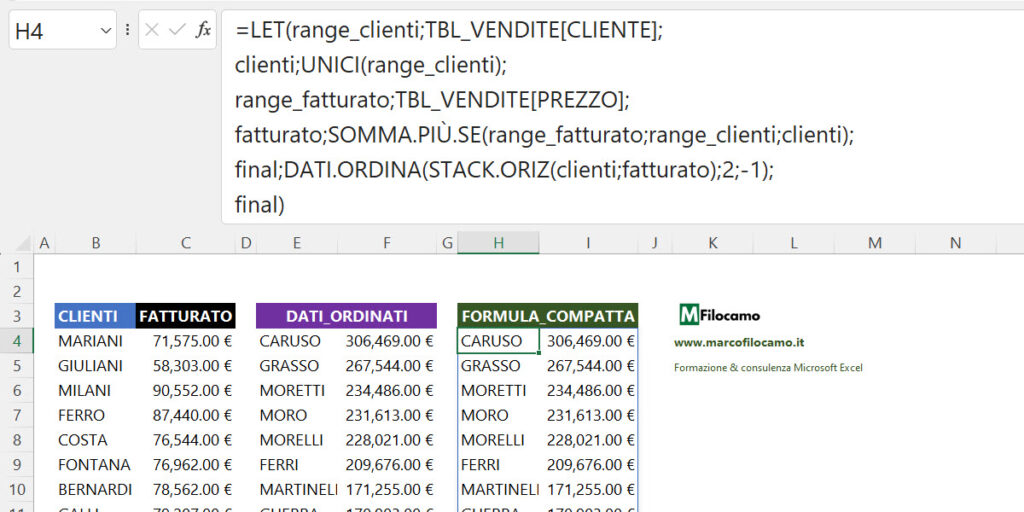
=LET(range_clienti;TBL_VENDITE[CLIENTE];
clienti;UNICI(range_clienti);
range_fatturato;TBL_VENDITE[PREZZO];
fatturato;SOMMA.PIÙ.SE(range_fatturato;range_clienti;clienti);
final;DATI.ORDINA(STACK.ORIZ(clienti;fatturato);2;-1);
final)
Questa formula non fa altro che spiegare i singoli passaggi precedenti evitando colonne di supporto, dichiarando tramite LET quali celle stiamo utilizzato e con STACK.ORIZ come queste debbano essere combinate.
La differenza principale è che il procedimento con tabelle è scalabile. Se la tabella ha 100 nuove righe, queste saranno considerate in automatico. Nel primo caso, senza tabella, la possibilità di errore e il tempo necessario per mantenere il file è decisamente superiore - come già indicato, te lo sconsiglio, molto meglio lavorare con tabelle e velocizzare i tuoi file per numerosi motivi che riassumiamo ora nelle conclusioni.
Conclusioni
Come abbiamo visto, le tabelle su Excel hanno numerosi motivi per essere utilizzate:
- Le tabelle definiscono la struttura dei dati di analisi in maniera chiara, evidenziando il nome della tabella, l'intestazione e i calcoli in maniera coerente
- I calcoli effettuati a partire da tabelle sono scalabili. Ciò significa che a Excel non interessa quante righe stiamo considerando, se partiamo da una tabella le nostre formule saranno sempre basate sull'intero database evitando problemi nella fase di aggiornamento delle informazioni
- Le shortcut per la creazione delle formule rende semplice la creazione anche di strutture di analisi complesse. Saper utilizzare TAB e [] ci permette di muoverci velocemente sul foglio senza problemi, grazie anche all'accorgimento della ricerca della tabella nella casella Nome
In definitiva, ogni file Excel dovrebbe avere delle tabelle per essere efficace. Se ancora non le utilizzi, basta che tu clicchi su CTRL+T per crearne una e sfruttare tutti i consigli della guida!
Sono un formatore e consulente esperto nell’uso e nell’insegnamento di Microsoft Excel.
Negli ultimi 3 anni ho tenuto corsi presso realtà in multinazionali come Aruba, Bridor, IMI Orton, Primadonna e SISAL, oltre a PMI e startup di diverso genere.

Realizzo corsi di formazione Excel dedicati per aziende, supporto professionisti 1:1 a distanza con call mirate e collaboro con aziende offrendo servizi di consulenza quali creazione di business plan, dashboard di vendita e non solo.
Vuoi saperne di più? Prenota una call gratuita di 15′!