Provare a accedere a file Excel bloccati può essere frustrante. I metodi di protezione possono essere vari, quindi non sempre è così immediato capire come procedere per sbloccare il file che ci interessa.
In questa guida, vedremo come fare per sbloccare un file Excel bloccato con numerosi esempi, tool e metodi che spero potranno portarti a utilizzare il file come meglio desideri.
Il test per capire quale protezione abbia il tuo file Excel
Vediamo un rapido test per aiutarti a capire come procedere con il tuo file Excel. Cliccando sul tuo caso, troverai la soluzione al tuo problema:
- Posso aprire il file Excel, non riesco a modificare un foglio e conosco la password
- Posso aprire il file Excel, non riesco a modificare un foglio e non conosco la password
- Posso aprire il file Excel, non riesco a scoprire o nascondere alcuni fogli e conosco la password
- Posso aprire il file Excel, non riesco a scoprire o nascondere alcuni fogli e non conosco la password
- Posso aprire il file Excel, non riesco ad accedere a un foglio che però so esistere nel file (ad esempio, lo vedo utilizzato in alcune formule) e non c'è alcuna protezione
- Non posso aprire il file Excel perchè, quando lo apro, mi appare solamente l'inserimento della password e non posso vederne il contenuto
DISCLAIMER: Le informazioni fornite in questo articolo sono esclusivamente a scopo educativo e informativo. L'autore e il sito web non si assumono alcuna responsabilità per l'uso improprio delle informazioni presenti in questo articolo. Utilizzare queste informazioni per violare la privacy altrui, accedere a dati senza autorizzazione o commettere azioni illegali è severamente vietato e può comportare conseguenze legali. Prima di procedere con l'uso delle informazioni fornite, assicurarsi di avere il consenso e l'autorizzazione del proprietario del file Excel in questione. Utilizzare queste informazioni solo per scopi legittimi, come il recupero dei propri file protetti da password dimenticate o perse.
Su questo sito trovi altre due guide dedicate a password e protezione dei file Excel: cliccando qui puoi scoprire come generare password con Excel mentre questa guida è dedicata a scoprire come proteggere i nostri file Excel.
Vediamo nel dettaglio i singoli casi per rimuovere la protezione ai nostri file Excel.
Come inserire la password per rimuovere la protezione a un foglio Excel
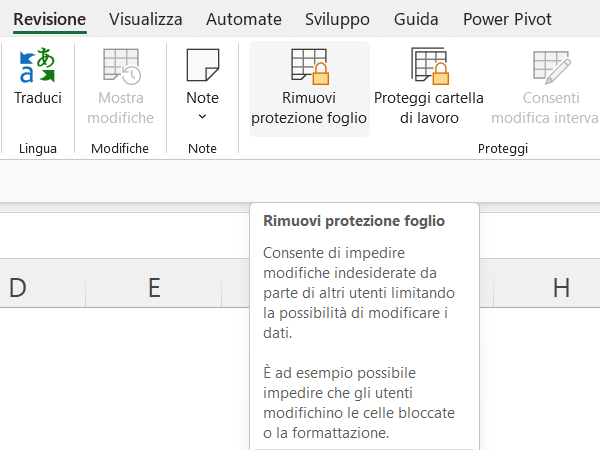
Se il foglio Excel è protetto e conosciamo la password, ci basterà cliccare su Revisione > Rimuovi protezione foglio: inserendo la password corretta, avremo rimosso la protezione dal foglio e potremo modificarlo liberamente.
Questo è sicuramente il caso più semplice, dovrai solo fare attenzione a maiuscole, minuscole e simboli per inserire la password esattamente com'è stata concepita.
Come rimuovere la protezione a un foglio Excel
Ci sono vari modi per rimuovere la protezione a un foglio Excel, come vediamo in questa guida. Ci tengo a specificare, pur avendolo segnalato nel disclaimer, che questa guida ha uno scopo puramente informativo.
Da un lato, la protezione di Excel è tutt'altro che infallibile e dovremmo sempre stare molto attenti quando decidiamo di proteggere un file con dei dati importanti all'interno. Proteggere un singolo foglio con una password può essere un'ottima idea per numerosi motivi, ma in realtà è facilmente aggirabile e dobbiamo tenere conto di questo aspetto prima di affidarvici eccessivamente.
Dall'altro, non utilizzare queste guide per scopi fraudolenti, dato che è altamente probabile che ci saranno ripercussioni legali nel caso accedessi a file aziendali protetti senza un'autorizzazione scritta dell'azienda interessata. Queste ripercussioni possono variare da nazione a nazione e da azienda a azienda, ma possono interessare temi quali privacy, condivisione di dati proprietari e non solo. Il rischio di una multa salatissima è reale, dato che una causa legale vedrebbe vincente, a parte casi particolarissimi, l'azienda interessata.
Come rimuovere la protezione a un foglio Excel utilizzando Google Drive e Google Sheets
Il primo metodo che ti propongo è probabilmente anche il più incredibile. Possiamo infatti rimuovere la protezione a un foglio Excel semplicemente importandolo su Google Drive. Questo sistema funziona sia se abbiamo bloccato un foglio sia se abbiamo bloccato la struttura del file stesso.
Vediamo nel dettaglio come:
- Accedi al tuo account su Google Drive
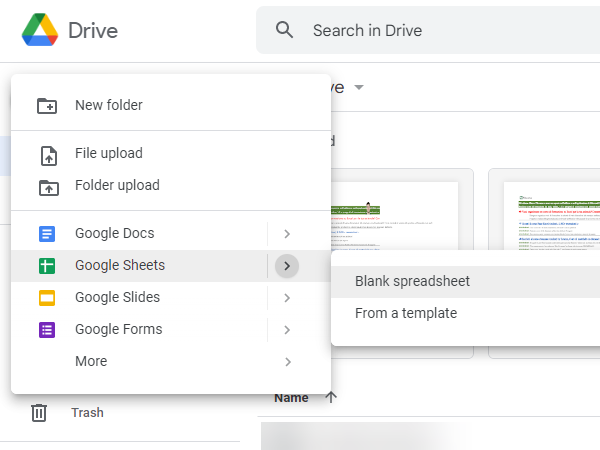
- Crea un nuovo file Google Sheets come Blank Spreadsheet
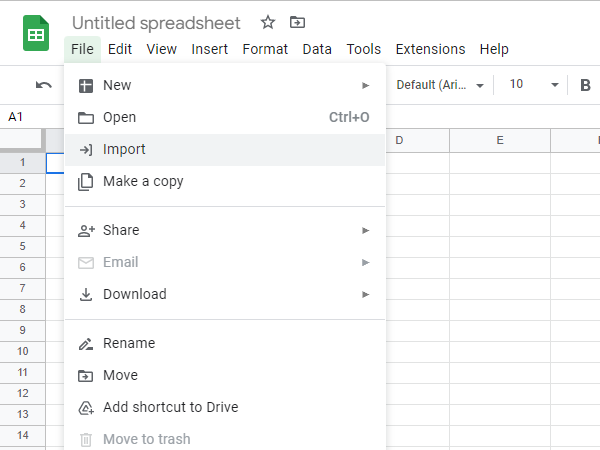
- Apri il nuovo file e vai su File > Import
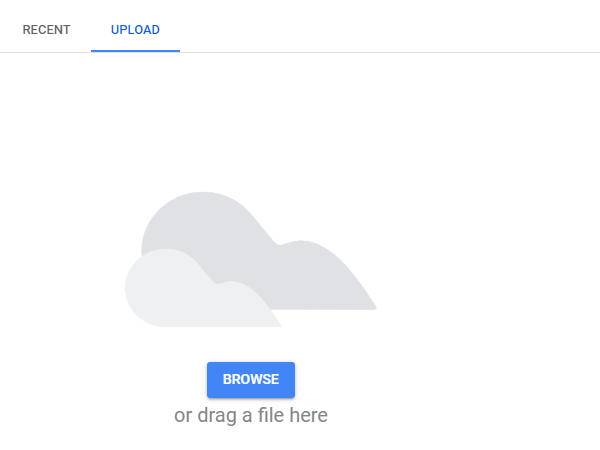
- Se lo stai caricando dal tuo PC, clicca su Upload > Browse
- Seleziona il tuo file protetto
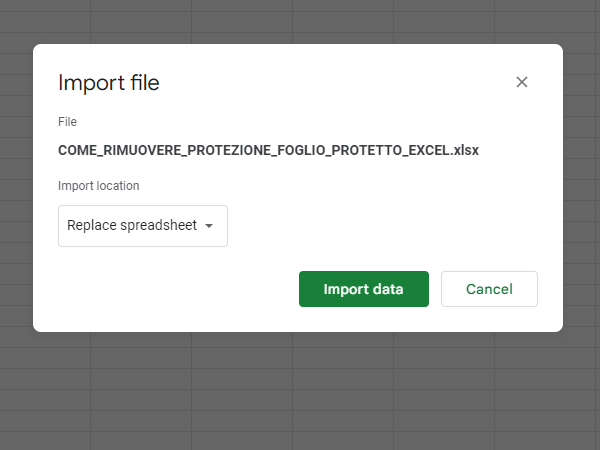
- Nel menu Import Location seleziona Replace Spreadsheet
- Clicca su Import Data
- Et voilà - avrai lo stesso file che hai su Excel, ma sarà sbloccato!
A questo punto, puoi salvare il tuo file nuovamente in xlsx da File > Download > Microsoft Excel (.xlsx). Scaricandolo, potrai sostituire il nuovo file a quello precedente (bloccato).
Personalmente, privilegio altri metodi in passato per rimuovere la protezione Excel ma mi pare un procedimento molto comodo nel caso avessi già un account su Google.
Come rimuovere la protezione a un foglio Excel senza software esterni
Se il foglio Excel è protetto e non conosciamo la password, possiamo seguire un'altra procedura per rimuoverne la protezione.
Prima di tutto, assicuriamoci di vedere, su Windows, l'estensione del file che stiamo utilizzando. La procedura per visualizzare l'estensione è questa:
- Clicca sull'icona della cartella gialla sulla barra delle applicazioni o premendo il tasto Windows + E sulla tastiera
- Clicca sulla scheda Visualizza nella barra multifunzione in alto. Sembra un menu hamburger, di quelli che trovi sui siti mobile, con varie linee orizzontali parallele
- Nella sezione Mostra/nascondi seleziona la casella chiamata Estensioni nome file. In questo modo, le estensioni dei file verranno visualizzate in Esplora file e potrai modificarle in autonomia
A prescindere dal tuo sistema operativo, l'importante è che tu possa visualizzare e modificare l'estensione del file.
L'altro passaggio importante è individuare quale sia il foglio bloccato - sono certo che tu conosca il suo nome parlante (ad esempio DB), ma in questo caso ci serve il suo nome di default creato da Excel. Questo non è un nome parlante e ci servirà poi successivamente per capire dove intervenire.
Per scoprire il nome di default di un foglio Excel, devi andare su Sviluppo > VBAProject (nomefile.xlsx). A questo punto vedrai un elenco dei singoli fogli che ha sia il suo nome "parlante", come DB, e il suo nome di default, ad esempio Foglio3.
Ogni foglio sarà indicato così: nome default (nome_parlante). Ad esempio, Foglio3 (DB). A questo punto, segnati il numero di default del foglio che desideri sbloccare.
I passaggi per sbloccare il file Excel, potendo modificare l'estensione e sapendo il foglio che ci interessa, sono i seguenti:
- Cambiare l'estensione del file da xlsx a zip. Ciò significa che se il file si chiama Protezione.xlsx, il nuovo file si chiamerà Protezione.zip. Attenzione perchè devi solo cambiare l'estensione sostituendo a .xlsx il valore .zip - se crei un file zip a partire dall'Excel, questo metodo non funzionerà. Potrebbe apparire un messaggio di errore da Excel che indica che il file potrebbe diventare inutilizzabile al cambio di formato. Non ti preoccupare e continua pure con la procedura - ma se non ti senti a tuo agio nel compiere questa operazione, crea prima una copia del file iniziale. In questo modo, non avrai intaccato il file originale nel caso toccassi qualche impostazione
- Clicca all'interno del nostro nuovo file Protezione.zip. Vai su xl > Worksheets. A questo punto vedrai vari file XML che indicano i singoli fogli. Clicca due volte sul file XML legato al foglio che ti interessa: nel nostro esempio, sarà sheet3.xml. Puoi aprirlo con lo strumento che preferisci, ad esempio Blocco Note oppure Notepad
- Vedrai una lunga serie di codice con caratteri, almeno in apparenza, incomprensibili. L'importante è cercare la parola Protection, che su Blocco Note possiamo cercare con CTRL+F oppure cliccando su Modifica > Trova. Se hai selezionato il foglio corretto, troverai una stringa piuttosto lunga e intricata che include anche la parola Protection tipo questa:
<sheetData/><sheetProtection algorithmName="SHA-512" hashValue="5KS/TpYzhczHreE2+MYnAlpuexVJPpawdVJrA7sieJf1RwteG9XMYhHhngkkeDxsy+HP6KWQHpqaa9Z/w/PbFQ==" saltValue="sJCsgefarwHuZoxQ7piJgg==" spinCount="100000" sheet="1" objects="1" scenarios="1"/><pageMargins left="0.7" right="0.7" top="0.75" bottom="0.75" header="0.3" footer="0.3"/></worksheet>
A questo punto, bisogna stare attenti. Dovrai infatti selezionare esclusivamente la parte che include Protection inclusa nei due deliminatori (< e />). In questo caso, la trovi in grassetto nella parte precedente ma la isolo per semplicità di lettura:
<sheetProtection algorithmName="SHA-512" hashValue="5KS/TpYzhczHreE2+MYnAlpuexVJPpawdVJrA7sieJf1RwteG9XMYhHhngkkeDxsy+HP6KWQHpqaa9Z/w/PbFQ==" saltValue="sJCsgefarwHuZoxQ7piJgg==" spinCount="100000" sheet="1" objects="1" scenarios="1"/>
- Questa è la sezione chiave del nostro file e va rimossa. Cancelliamo questa intera stringa e salviamo il nuovo file dove preferiamo, mantenendo lo stesso identico nome precedente. Avremo quindi, ad esempio sul desktop, un nuovo file chiamato sheet3.xml che non comprende la stringa precedente
- Torniamo nel nostro file zip fittizio. Cancella il vecchio file xml chiamato sheet3.xml, quello originale che non abbiamo modificato
- Seleziona il nostro nuovo file sheet3.xml. Incollalo dove trovi gli altri sheet#.xml, cioè nella sezione xl > Worksheets che abbiamo visto prima
- Ripristina l'estensione del file, che adesso avrà il nostro nuovo file sheet3.xml all'interno. Cambiamo quindi il nome del file da Protezione.zip a Protezione.xlsx. Pure in questo caso Windows potrebbe indicarci che il file potrebbe diventare inutilizzabile, ma non c'è alcun pericolo
- A questo punto, apriamo il file e scopriamo che il nostro foglio è stato sbloccato! Non abbiamo avuto bisogno della password e siamo riusciti a rimuovere la protezione dopo questi semplici passaggi
Il procedimento è laborioso ma arriverai ad avere un file sbloccato abbastanza velocemente, potrebbe valerne la pena se non hai possibilità di utilizzare altri software esterni o non hai budget per questa attività.
Come rimuovere la protezione a un foglio Excel utilizzando PassFAB
PassFAB è un tool a pagamento dal costo irrisorio (circa 20 € + IVA all'anno) che ho utilizzato in passato per sbloccare file Excel. Il caso più tipico è un'azienda che si trova con dei file bloccati perchè c'è stato un contenzioso con un dipendente. Il dipendente decide di bloccare l'attività aziendale, almeno temporaneamente, bloccando i file Excel di sua competenza e impedendone l'accesso a terzi.
In questo caso, PassFAB ci viene in aiuto con numerose strategie per aggirare la protezione. Per rimuovere la protezione a un foglio Excel, ci basterà seguire questi step:
- Comprare una licenza per PassFAB
- Aprire PassFAB, una volta installato
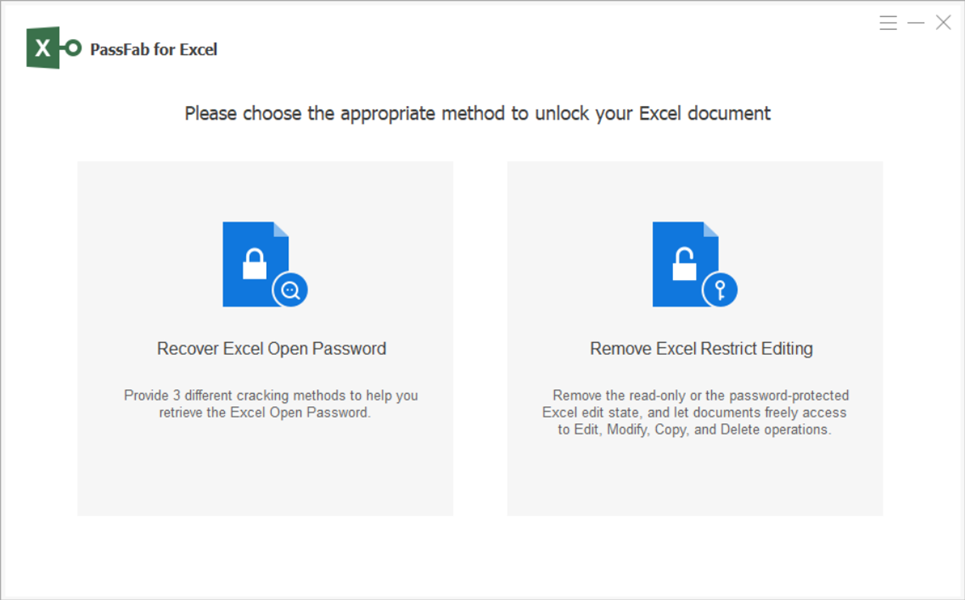
- Cliccare su Remove Excel Restrict Editing
- Selezionare il file che ci interessa
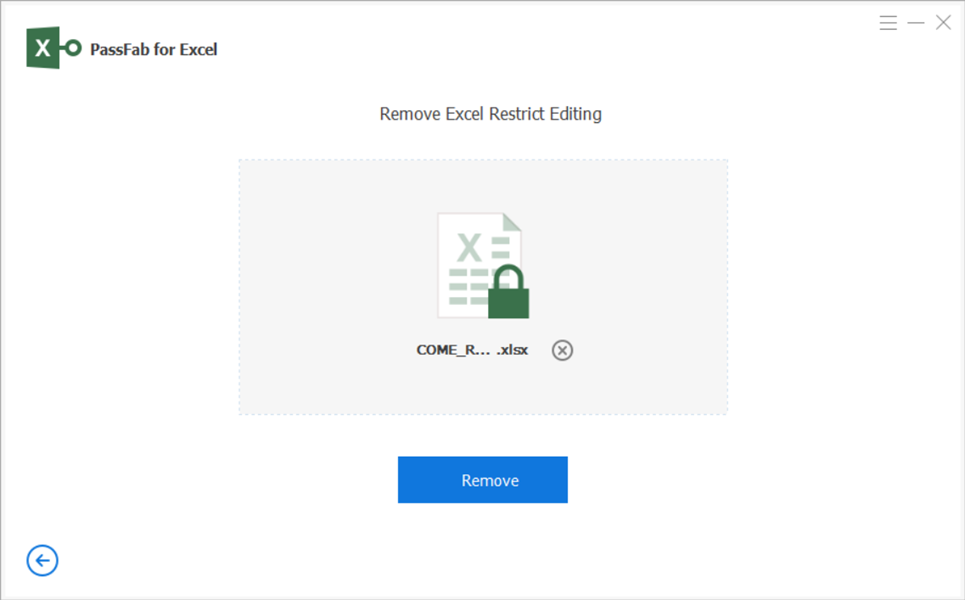
- Cliccare su Remove
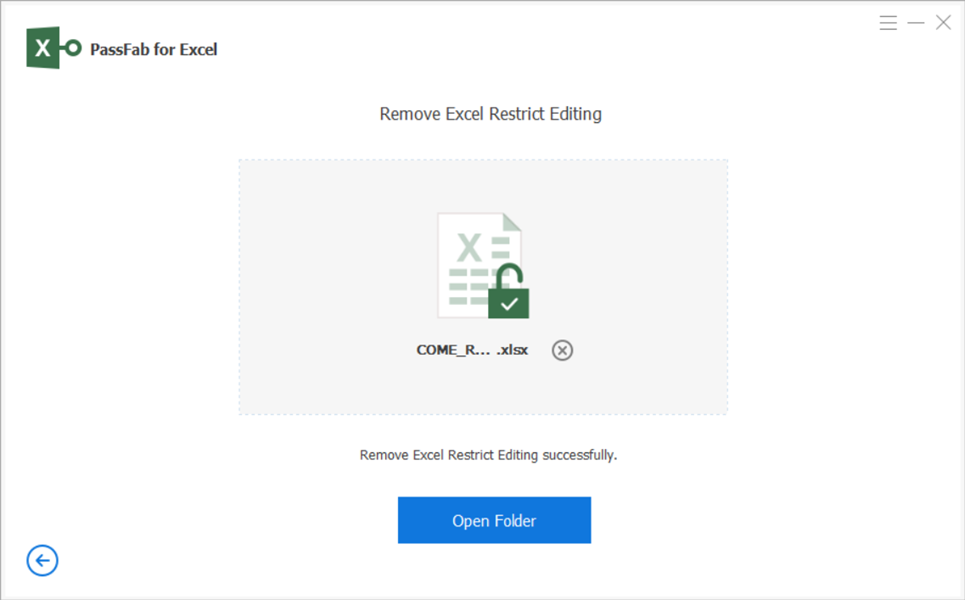
- Et voilà - il nostro file sarà sbloccato! Ci apparirà Open Folder che ci porterà alla cartella dove potremo utilizzare il file sbloccato
Come vedi, è un processo immediato e intuitivo. Anche se inserisci la password più complessa del mondo, PassFAB avrà rimosso la protezione in meno di 30 secondi.
La cartella di lavoro Excel è protetta e conosco la password
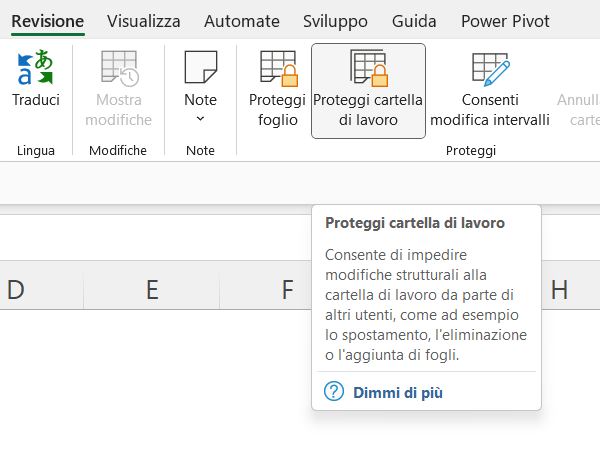
Se la cartella di lavoro del file Excel è protetta e conosciamo la password, possiamo cliccare su Revisione > Proteggi cartella di lavoro e inserire la password. Se questa è corretta, avremo la possibilità di vedere i fogli nascosti - in genere, è questo il motivo per inserire questo tipo di protezione.
Non riesco ad accedere a un foglio Excel utilizzato nelle formule
A volte può capitare di avere dei file Excel con dei calcoli che prendono dati da altri fogli - ma, incredibilmente, non riusciamo ad accedere a questi fogli. Non c'è nessuna protezione, il foglio sembra sparito nel nulla ma sappiamo che c'è, dato che viene utilizzato per le formule che dicevamo prima.
A questo punto c'è un'altra caratteristica di Excel che possiamo esplorare per capirci di più. I fogli sono, di default, "visibili". Possiamo nasconderli cliccando con il tasto destro su un singolo foglio > Nascondi: a questo punto, i fogli diventano "nascosti".
Vediamo il tema più nel dettaglio. Accediamo alla schermata Sviluppo > Visual Basic e selezioniamo i singoli fogli del file. Vedremo, nella sezione Proprietà, un piccolo menu a tendina con 3 valori possibili:
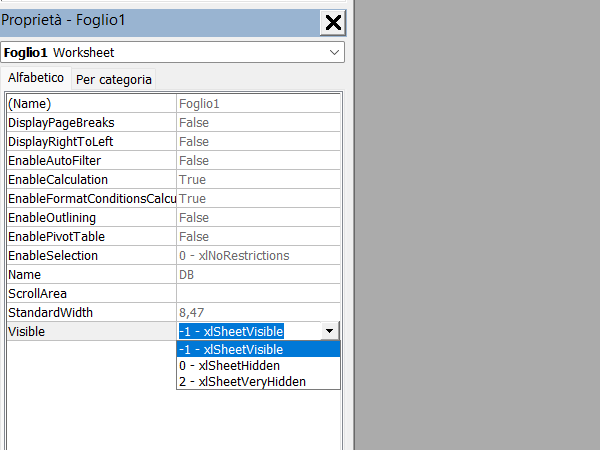
- La proprietà "0" corrisponde al valore "xlSheetVisible". Questo significa che il foglio di lavoro è visibile e può essere selezionato dall'utente. Il valore 0 è lo standard di Excel, dato che ogni foglio che abbiamo creato, sarà visibile di default
- La proprietà "2" corrisponde al valore "xlSheetHidden". Questo significa che il foglio di lavoro è nascosto, ma può essere scoperto cliccando su un qualsiasi foglio > Scopri. Questo è il valore standard per quando i fogli sono nascosti su Excel e non presenta, di default, password per accedervi
- La proprietà "-1" corrisponde al valore "xlSheetVeryHidden". Questa proprietà indica che il foglio di lavoro non sarà visibile nella finestra di Excel neanche se clicchiamo col taso destro sui singoli fogli. In questo caso, il foglio non apparirà e per visualizzare un foglio con questa proprietà, sarà necessario modificarlo proprio da Sviluppo > Proprietà. Inserendo 0, il foglio tornerà visibile - inserendo 2, il foglio sarà sempre nascosto, ma facilmente individuabile dall'utente
Questo piccolo trucco può metterti in difficoltà, dato che non c'è nessuna protezione particolare sul foglio. L'unica operazione effettuata da chi l'ha creato è stata di inserire -1 come proprietà del foglio, ottenendo due risultati importanti: i dati possono essere utilizzati in formule su altri fogli e non sono immediatamente visualizzabili.
Va da sè che questa non è una protezione particolarmente elaborata, ma potrebbe essere sufficiente in alcuni contesti che non richiedono troppe precauzioni.
Come rimuovere la protezione a un file Excel se non ne visualizziamo il contenuto
In alcuni casi, potrebbe essere impossibile visualizzare il contenuto del file Excel che stiamo cercando di aprire. In questo caso, dovremmo avere una schermata più o meno come questa:
In questo caso, il processo di protezione del file Excel è stato completamente diverso rispetto ai precedenti. Il file non è stato protetto utilizzando i comandi che abbiamo in Revisione, ma seguendo un percorso dedicato e focalizzato sul file nella sua interezza.
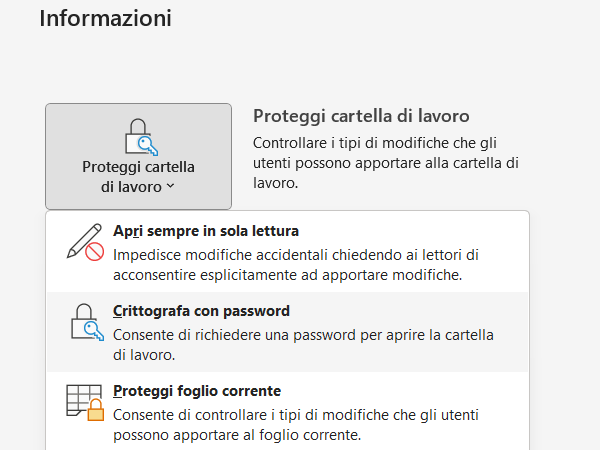
Il procedimento è cliccare su File > Informazioni > Proteggi cartella di lavoro > Crittografa con password. A questo punto, avremo crittografato il nostro file Excel e quindi ci apparirà la schermata che segnalavamo in precedenza. Lo stesso risultato viene raggiunto con il procedimento File > Salva con nome > Altre opzioni > Strumenti > Opzioni Generali.
Se non conosciamo la password, stavolta il procedimento è più impegnativo:
- Se proviamo a creare un file zip fittizio, il file non si apre e ci segnala l'estensione errata
- Se proviamo a utilizzare PassFab cliccando su Remove Excel Restrict Editing, ci segnala che non è possibile procedere
- Se proviamo a importarlo su Google Sheets, ci segnala che non è possibile dato che è protetto
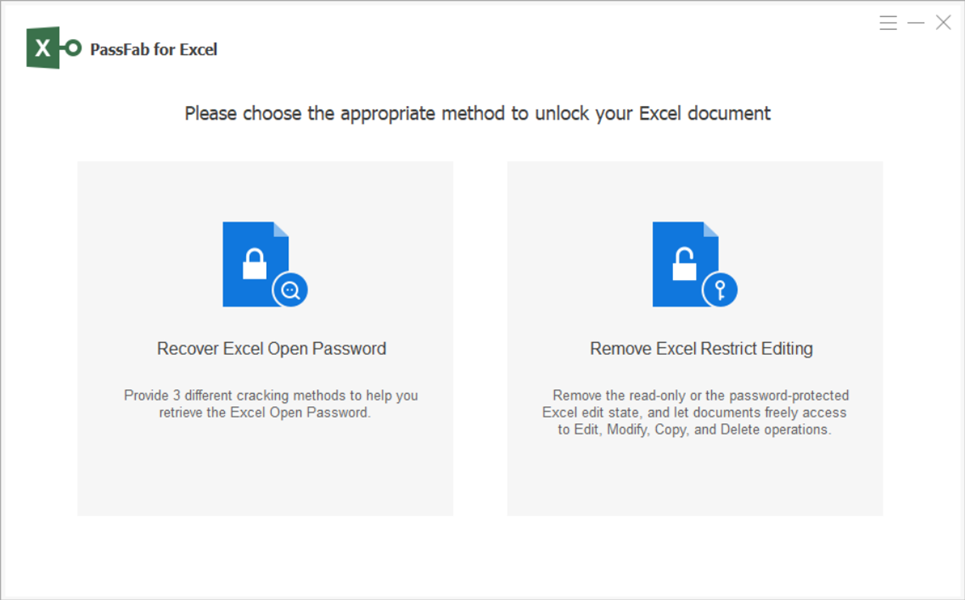
Il modo per sbloccarlo è, prima di tutto, armarsi di pazienza. Per fortuna, PassFab ha un'altra opzione chiamata Recover Excel Open Password. In questo caso, PassFab proverà a indovinare la password del file Excel in tre modi diversi, a seconda di quale scegliamo:
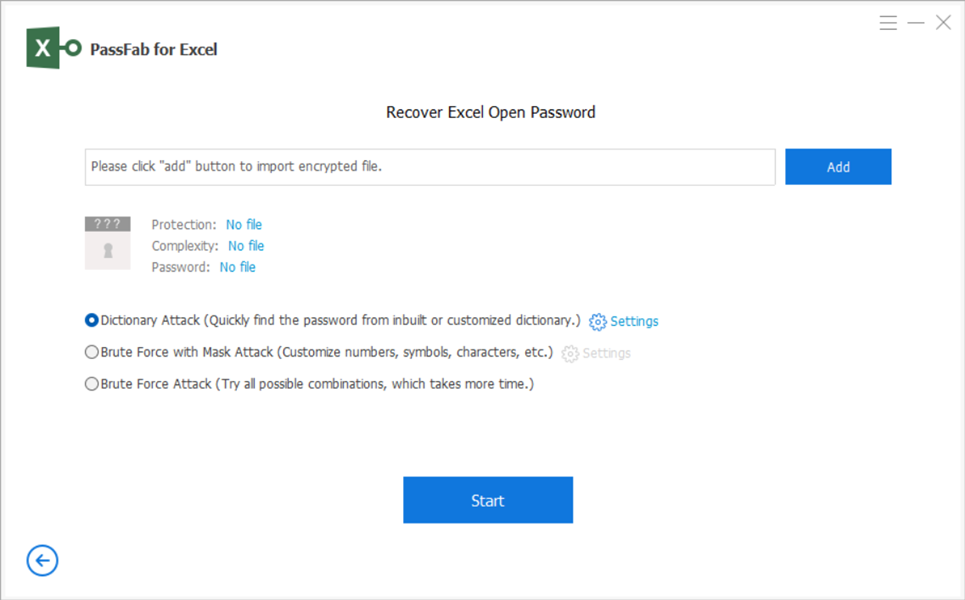
- Dictionary Attack, o attacco a dizionario. Scegliendo questa opzione, PassFab proverà a indovinare la password utilizzando un dizionario di parole o frasi comuni, incluse le loro combinazioni. Questo metodo sarà sicuramente più veloce se la password è "facile" da indovinare (ad esempio 123456), ma potrebbe non arrivare al risultato finale se questa è particolarmente complessa o difficilmente comprensibile
- Brute Force with Mask Attack. Questo è un tipo particolare di attacco di forza bruta, dove ci ricordiamo qualcuno dei parametri della password e facciamo scoprire il resto al software. Per esempio ci ricordiamo la prima lettera o la lunghezza - in questo caso possiamo inserire questi valori per ridurre il numero di combinazioni possibili
- Brute Force Attack, o attacco di forza bruta. In questo caso PassFab tenterà di indovinare la password provando tutte le combinazioni possibili di caratteri, ad esempio x1_$4 oppure m$1De e così via. Questo processo rischia di essere molto lungo dato che, anche prevedendo una password di pochi caratteri, PassFab dovrà provare un numero importante di combinazioni prima di trovare la soluzione giusta. Quando crei una password, è consigliabile creare combinazioni lunghe con lettere, numeri e simboli proprio per questo motivo - il tool avrà bisogno di molto più tempo per trovare la soluzione
Facciamo partire PassFab e, a questo punto, non ci resta che aspettare. Ti metto in guardia, però: PassFab arriva alla soluzione ma potrebbe metterci parecchio tempo, non ti aspettare un risultato immediato.
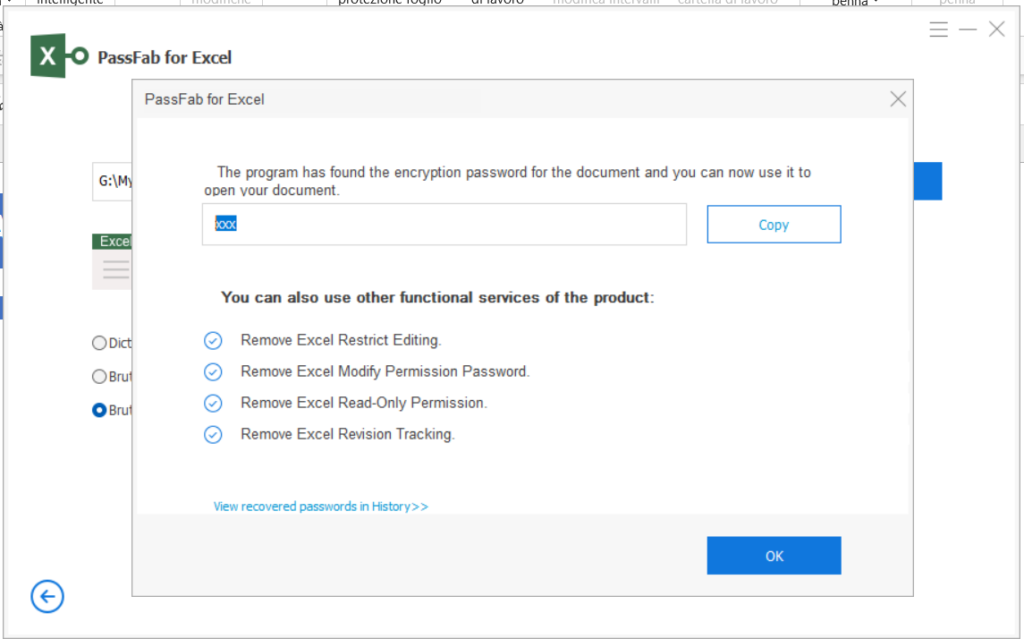
Ho fatto un breve test con un file che aveva come password tre x, quindi "xxx". Per trovare questa password con attacco di forza bruta ci ha messo circa 40 minuti - con password più complesse, il rischio è di impiegare anche svariati giorni per sbloccare il file.
Conclusione
Come hai visto, ci sono davvero tanti modi per vanificare la protezione presente su un file Excel. Personalmente ho utilizzato spesso PassFab con ottimi risultati, ma anche gli altri metodi funzionano piuttosto bene. Bisogna conoscere bene lo scenario, ecco perchè sono partito dai singoli casi: a seconda del caso, possiamo poi scegliere il tool giusto per il nostro lavoro.
Sono un formatore e consulente esperto nell’uso e nell’insegnamento di Microsoft Excel.
Negli ultimi 3 anni ho tenuto corsi presso realtà in multinazionali come Aruba, Bridor, IMI Orton, Primadonna e SISAL, oltre a PMI e startup di diverso genere.

Realizzo corsi di formazione Excel dedicati per aziende, supporto professionisti 1:1 a distanza con call mirate e collaboro con aziende offrendo servizi di consulenza quali creazione di business plan, dashboard di vendita e non solo.
Vuoi saperne di più? Prenota una call gratuita di 15′!




























