Questa guida è dedicata alla somma di ore su Microsoft Excel. Faremo alcuni esempi per visualizzare il numero di ore, di minuti e di secondi sia nel caso di una somma, sia di una differenza di valori. Le differenze sono liberamente consultabili dal file, che puoi scaricare cliccando sul pulsante successivo.
Prima di cominciare, è importante che gli orari siano correttamente codificati su Excel altrimenti non sarà possibile fare esperimenti.
Distinguiamo alcuni casi:
- "Voglio sommare o sottrarre due orari, ad esempio 16:00:00 e 03:41:19, e ottenere il valore 19:41:19"
- "Voglio sommare o sottrarre due orari, ad esempio 16:00:00 e 17:42:25, e ottenere il valore 33:42:25 anzichè 09:42:25"
- "Voglio sommare o sottrarre due orari, ad esempio 16:00:00 e 03:41:19, e ottenere il numero di ore totali, minuti totali o secondi totali"
Il foglio di riferimento del file per i primi tre casi sarà SOMMA_ORE.
Se ti rivedi in questi primi 3 casi, clicca qui!
Altri 3 casi possibili:
- "Voglio sommare o sottrarre ore: per aggiungere 3 ore a 16:00:00, voglio aggiungere 3 e ottenere il valore 19:00:00"
- "Voglio sommare o sottrarre minuti: per aggiungere 60 minuti a 19:22:00, voglio aggiungere 60 e ottenere il valore 20:22:00"
- "Voglio sommare o sottrarre secondi: per aggiungere 180 secondi a 16:15:00, voglio aggiungere 180 e ottenere il valore 16:18:00"
Il foglio di riferimento del file per questi altri casi sarà SOMMA_DATA.
Se ti rivedi in questi secondi 3 casi, clicca qui!
Talvolta può capitare che ci siano dei problemi di visualizzazione, in particolare quando la somma diventa oltre 24 ore, oltre 60 minuti o oltre 60 secondi. Scopriremo assieme come risolvere, modificando il formato di riferimento. Il file può essere utile anche per operazioni quali il calcolo delle ore lavorate.
Partiamo con i primi 3 casi!
Somma ore superiore 24 Excel
Mettiamo ad esempio di voler calcolare la somma fra i valori in B4 e D4. In questo caso la somma è fra:
- B4 = 16:00:00 (16 ore)
- D4 = 18:00:00 (18 ore)
La somma che ci aspettiamo di vedere è pari a 34:00:00, ma nella cella F4 appare 10:00:00. Excel rimuove automaticamente le 24 ore della giornata, ma in questo caso non ci restituisce il valore desiderato.
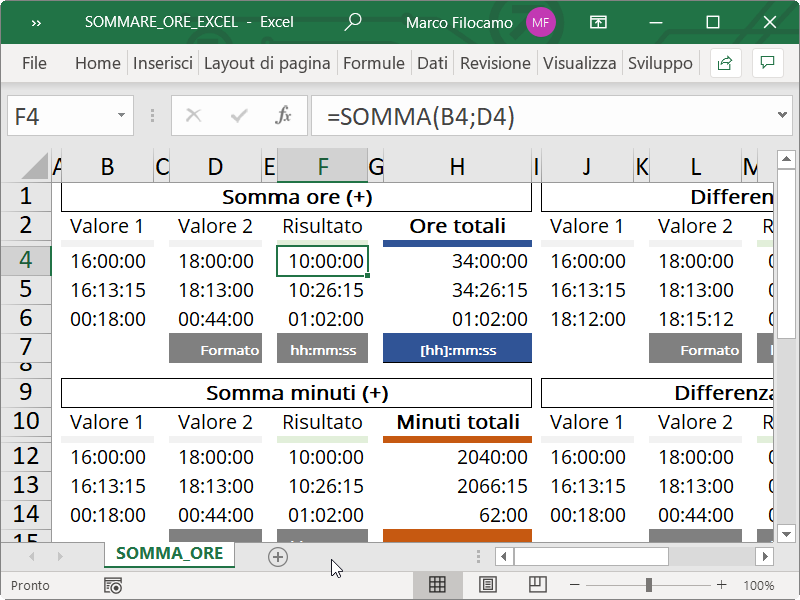
Come possiamo risolvere? In realtà il procedimento è abbastanza semplice, ma dobbiamo passare dalla modifica dei formati. Nel foglio sono già inseriti i formati per aiutare la lettura nelle celle, quindi come vediamo:
- Cella F7 ha formato hh:mm:ss, che è il formato standard per gli orari
Ora clicchiamo su H4 -> Home -> Numeri -> Formato numero (il piccolo riquadro a destra nella sezione). Sostanzialmente dobbiamo modificare il formato per renderlo corretto, quindi:
- Cella H4 avrà il formato [hh]:mm:ss, che permettere di visualizzare il totale senza l'automatica riduzione che abbiamo visto in precedenza
Dovremo quindi ricordarci sempre di utilizzare questa dicitura nel caso volessimo visualizzare l'intera sommatoria.
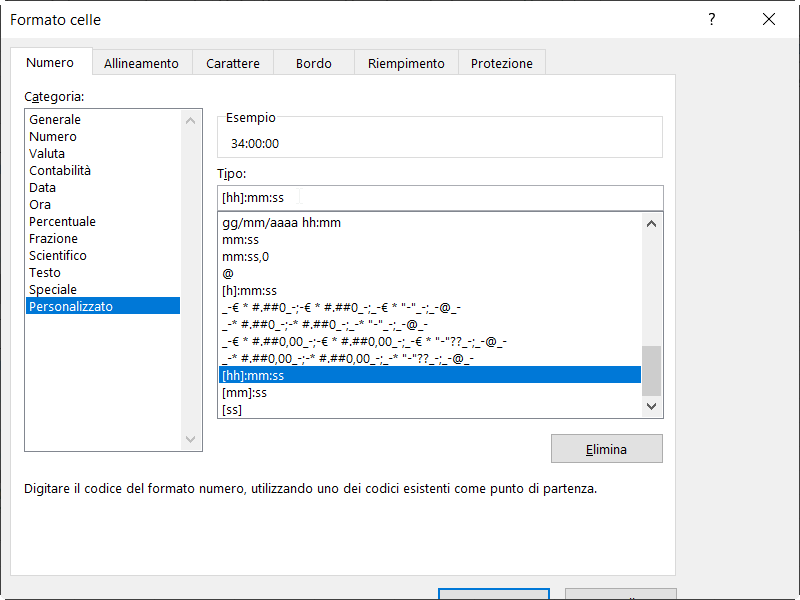
Il risultato finale sarà quindi come quello del file, con 34:00:00 correttamente indicato.
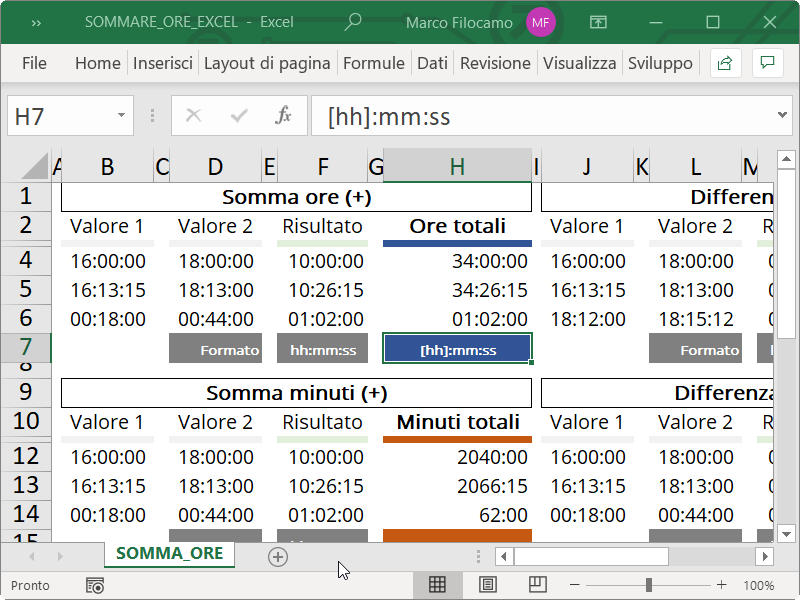
Somma minuti Excel
Nel caso volessimo invece calcolare il totale dei minuti per una sommatoria di date, non dovremo fare altro che rivisitare il formato precedente. Facendo i passaggi per accedere al formato:
- Nella cella H12 il formato sarà pari a [mm]:ss, che indicherà la variazione di minuti complessiva
Come vediamo da F12, sommando senza questa dicitura non potremmo sapere quanti siano i minuti. Con questo accorgimento, scopriamo invece che 34 ore sono 2040 minuti totali come indicato in H12.
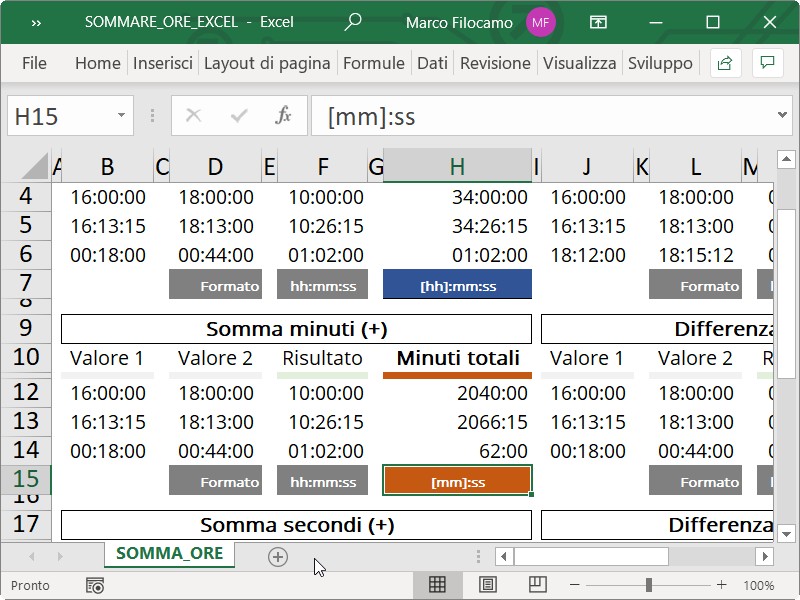
Somma secondi Excel
Stesso identico ragionamento per i secondi, anche se in questo caso:
- Formato di H20 sarà pari a [ss], poichè ci interessa sapere solo il numero di secondi complessivi
Utilizzando il nuovo formato, vediamo come il totale sia pari a 122.400 secondi.
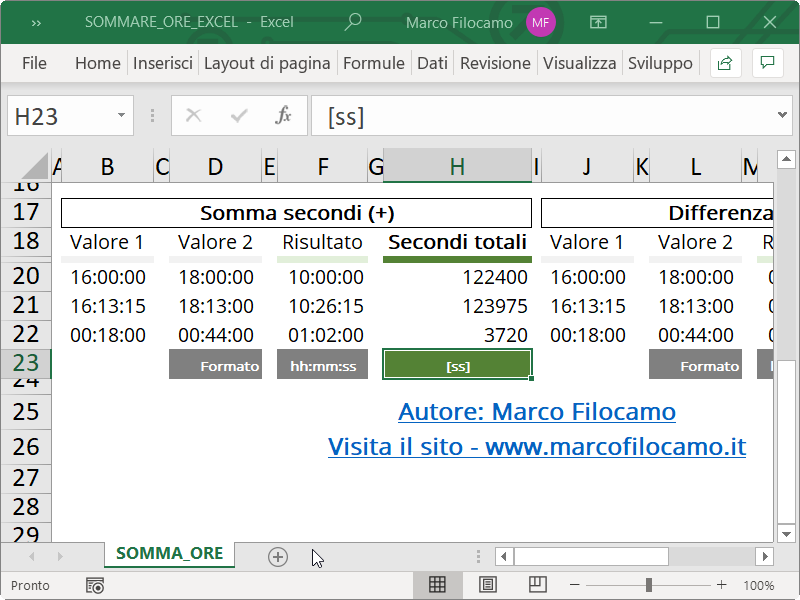
Somma ore, minuti e secondi con data in Excel
Vediamo adesso gli altri tre casi, per i quali utilizzeremo un altro formato per la visualizzazione (gg/mm/aaaa hh:mm). Se volessimo anche i secondi basterebbe aggiungerli (gg/mm/aaaa hh:mm:ss).
Somma ore con data in Excel
In questo caso vogliamo sommare 60 ore a un orario indicato in formato data. Vediamo quindi:
- B4 = 01/01/2020 16:00
- D4 = 60
Per sommarli, dovremo utilizzare un trucco perchè il numero di ore sarà diviso per 24.
=B4+D4/24
Come vediamo, il risultato è corretto dato che si tratta di due giorni e mezzo (24+24+12). Quindi passiamo dalle 16 di pomeriggio del primo Gennaio, alle 4 di mattina del 4 di Gennaio (04/01/2020 04:00:00).
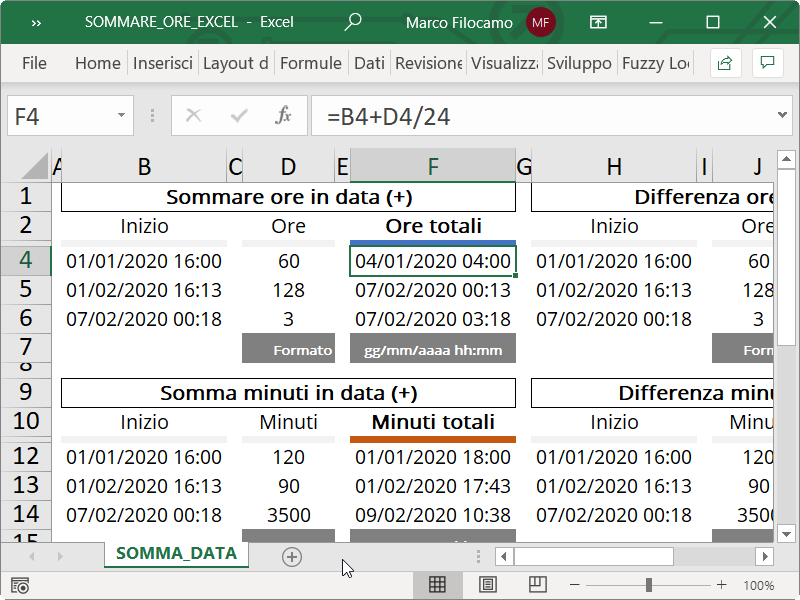
Somma minuti con data in Excel
In questo caso, vogliamo inserire un numero di minuti da aggiungere a una certa data. Vediamo come:
- B12 = 01/01/2020 16:00:00
- D12 = 120
Per effettuare la somma, dovremo anche in questo caso ricorrere a un artificio. Dovremo infatti dividere il valore dei minuti moltiplicando 24 e 60, ovvero le ore e i minuti.
=B12+D12/(24*60)
Il risultato è corretto, dato che stiamo aggiungendo in totale 120 minuti e quindi due ore. Il risultato è infatti 01/01/2020 18:00.
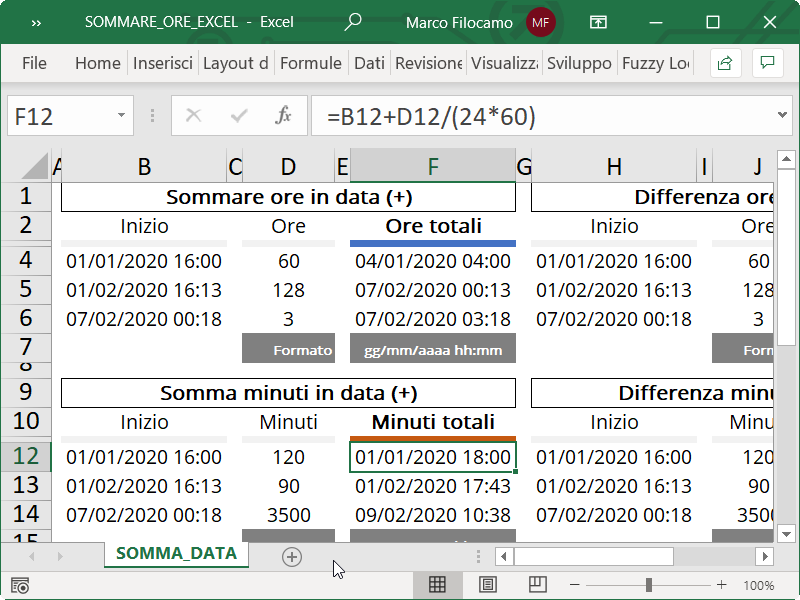
Somma secondi con data Excel
Nel terzo e ultimo caso di questa sezione, vediamo come sommare i secondi.
- B20 = 01/01/2020 16:00:00
- D20 = 180
Vogliamo quindi aggiungere 180 secondi. In questo caso dovremo moltiplicare nuovamente per 60 per ottenere il risultato corretto:
=B20+D240/(24*60*60)
Il risultato è corretto, dato che sommiamo 180 secondi pari a 3 minuti. Vediamo come in F20 abbiamo 01/01/2020 16:03.
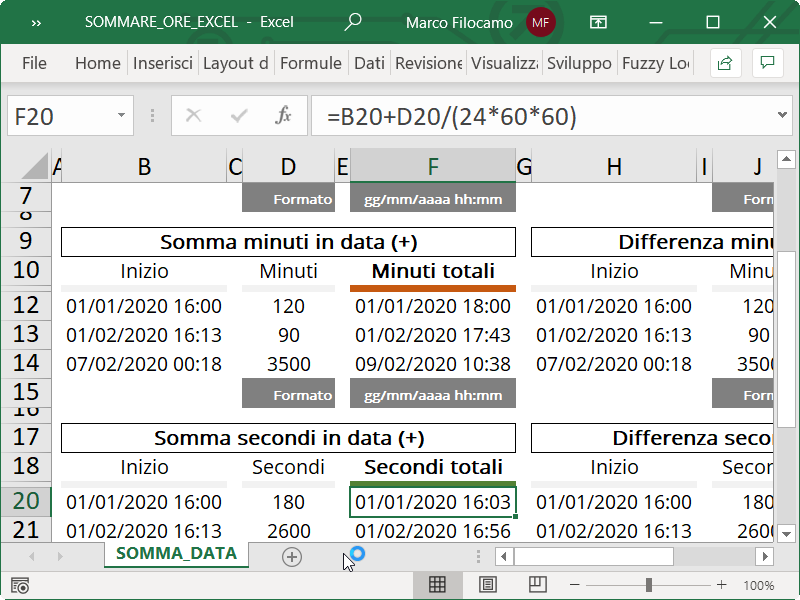
Siamo arrivati alla fine! Per verificare in autonomia e sfruttarlo pure per i tuoi file, puoi scaricare il file dedicato!
Sono un formatore e consulente esperto nell’uso e nell’insegnamento di Microsoft Excel.
Negli ultimi 3 anni ho tenuto corsi presso realtà in multinazionali come Aruba, Bridor, IMI Orton, Primadonna e SISAL, oltre a PMI e startup di diverso genere.

Realizzo corsi di formazione Excel dedicati per aziende, supporto professionisti 1:1 a distanza con call mirate e collaboro con aziende offrendo servizi di consulenza quali creazione di business plan, dashboard di vendita e non solo.
Vuoi saperne di più? Prenota una call gratuita di 15′!




























