In questo articolo vediamo come cercare un valore all'interno di una tabella Excel.
Abbiamo selezionato un database con i 10 film di maggiore successo dell'anno scorso. Vogliamo impostare una ricerca dinamica che ci restituisca i valori relativi a ranking (#), distributore e fatturato con una sola formula.
Per una ricerca dinamica interna a un database più approfondita puoi consultare questo articolo sulla ricerca di informazioni su Excel.
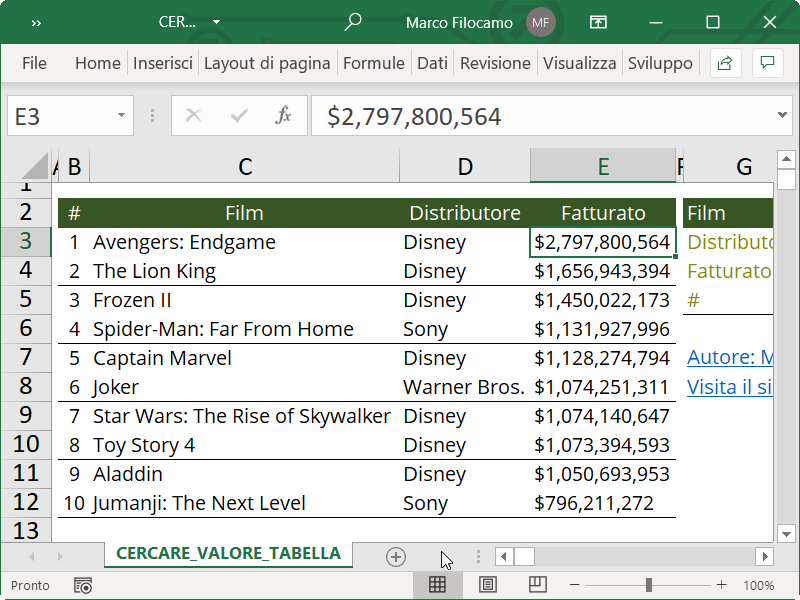
Come dicevamo, vogliamo inserire il nome di un film e ottenere in automatico i valori di distributore, fatturato e ranking.
Come cercare un valore su Excel
Partiamo dall'inserimento del nome di un film nella cella H2. Inseriamo "Joker" e permettiamo a chi utilizzi il file di inserire solo i nomi dei film tramite una convalida dati, chiamata anche menu a tendina.
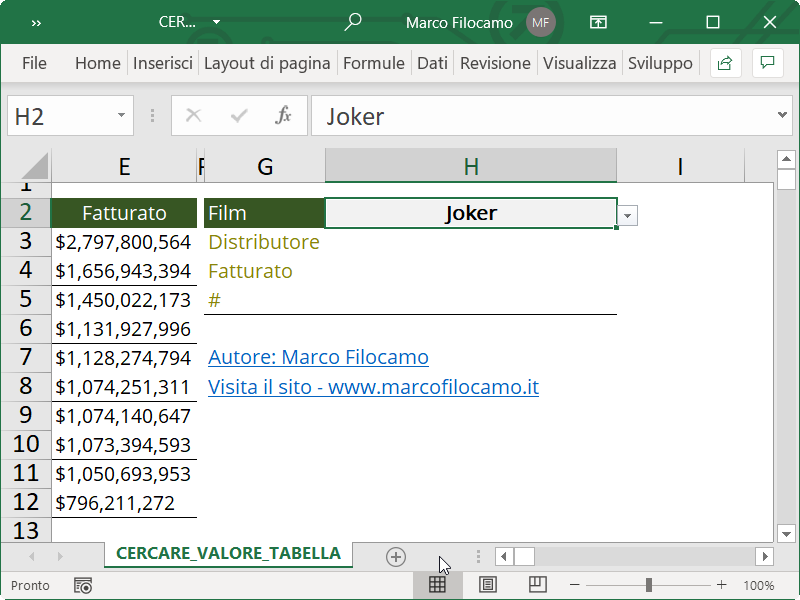
A questo punto abbiamo già inserito i valori "Distributore", "Fatturato" e "#" nell'intervallo da G3 a G5. Possiamo fare 3 combinazioni di INDICE + CONFRONTA ma l'obiettov è far sì che questi valori siano calcolati in automatico basandosi sui rispetti valori da G3 a G5 rendendo tutto estremamente veloce e automatico.
NB: Dobbiamo fare attenzione perchè questi valori siano gli stessi che abbiamo nella tabella di partenza, altrimenti la nostra soluzione non funzionerà.
La soluzione è utilizzare congiuntamente le funzioni INDICE e CONFRONTA. In genere questa combinazione viene utilizzata per cercare valori a sinistra di una cella come alternativa al CERCA.VERT, ma in questo caso dovremo utilizzare INDICE e 2 CONFRONTA per muoverci all'interno della tabella e ottenere il valore desiderato.
Vediamo prima perchè ci servano due CONFRONTA recuperando quali sono le caratteristiche segnalate per INDICE:
=INDICE(matrice;riga;[col]
Sfrutteremo sia la parte "riga" sia la parte colonna "[col]" che ci permetterà di muoverci all'interno della tabella. Dobbiamo ricordarci che prima dovremo pensare alle righe e poi alle colonne. Le righe saranno indicate dal film e le colonne invece dai valori che abbiamo inserito in G3.
Vediamo ora la soluzione:
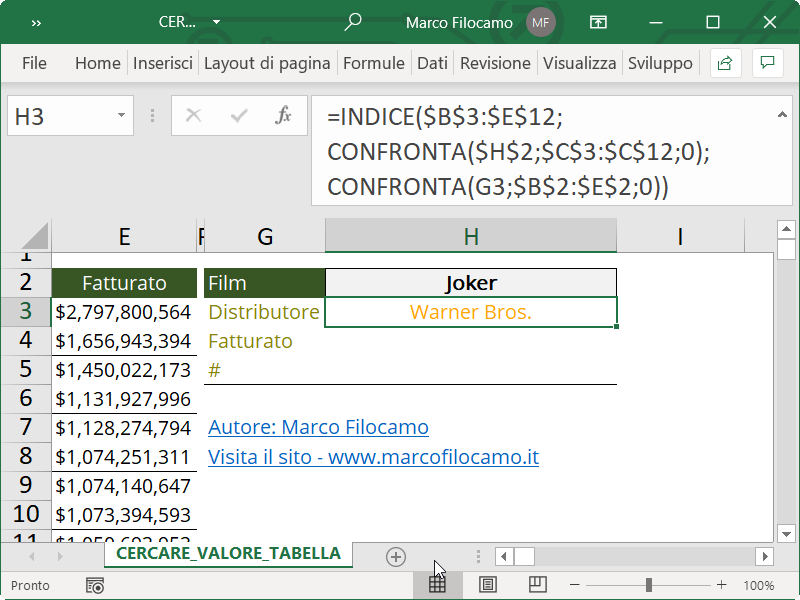
=INDICE($B$3:$E$12;CONFRONTA($H$2;$C$3:$C$12;0);CONFRONTA(G3;$B$2:$E$2;0))
Come funziona? Vediamolo nel dettaglio:
- INDICE considera l'intero intervallo nel quale abbiamo i valori che ci interessano e quindi si riferisce a più colonne (matrice)
- CONFRONTA #1 cerca H2 ("Joker") all'interno della tabella e ci segnala la posizione correttamente per la riga
- CONFRONTA #2 cerca G3 ("Distributore") all'interno della prima riga della tabella e ci segnala la colonna di riferimento
Come vediamo, la soluzione è corretta e restituisce Warner Bros. Sarà sufficiente copiare e incollare la formula (con CTRL+ALT+V, incolla formula se vogliamo mantenere la formattazione) anche nelle celle H4 e H5 per ottenere in automatico i valori di fatturato e ranking.
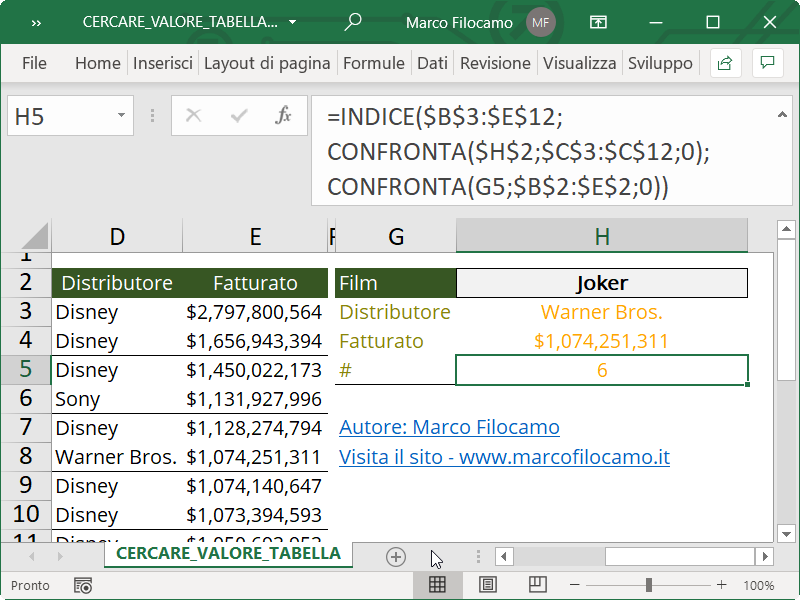
Sono un formatore e consulente esperto nell’uso e nell’insegnamento di Microsoft Excel.
Negli ultimi 3 anni ho tenuto corsi presso realtà in multinazionali come Aruba, Bridor, IMI Orton, Primadonna e SISAL, oltre a PMI e startup di diverso genere.

Realizzo corsi di formazione Excel dedicati per aziende, supporto professionisti 1:1 a distanza con call mirate e collaboro con aziende offrendo servizi di consulenza quali creazione di business plan, dashboard di vendita e non solo.
Vuoi saperne di più? Prenota una call gratuita di 15′!




























