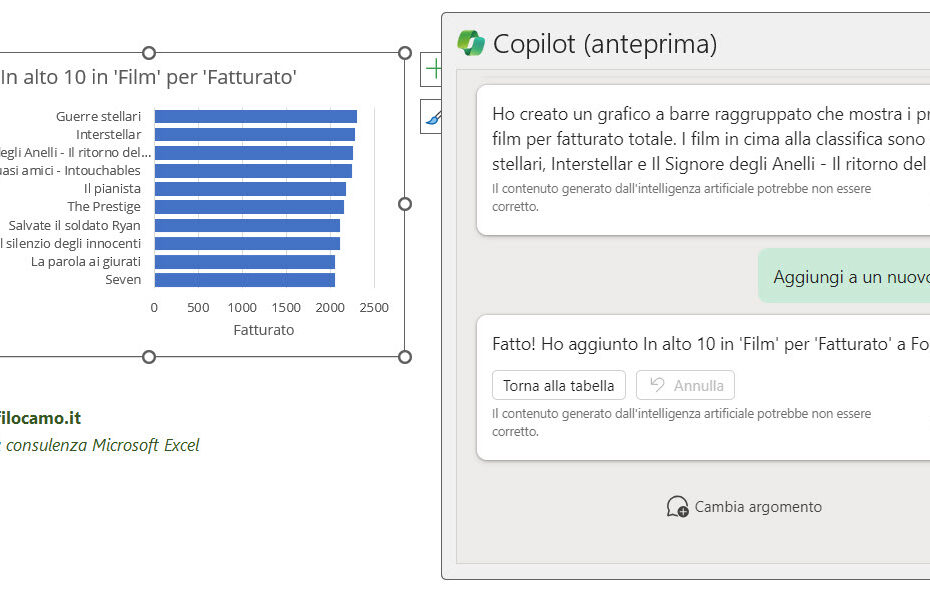In questa guida scopriamo come attivare Microsoft Copilot su Excel. Le regole che trovi in questa guida sono valide anche per le altre applicazioni di Office (ad esempio Teams o Powerpoint), ma mi sono focalizzato su Excel dato che principalmente utilizzo Excel rispetto agli altri applicativi Microsoft.
Vediamo quindi insieme quali sono gli aspetti da tenere a mente prima di investire in Microsoft Copilot.
Che cos'è Microsoft Copilot
Copilot di Microsoft è un insieme di strumenti di intelligenza artificiale progettati per aiutare gli utenti Microsoft nell'uso di varie applicazioni e servizi Microsoft, migliorando l'efficienza e facilitando compiti complessi. Questa tecnologia si integra con la suite Microsoft 365 (Office) e Teams, offrendo suggerimenti, automazioni e funzionalità avanzate basate su AI.
Per esempio, in Word, Copilot può aiutare a generare testi, riassumere documenti lunghi o suggerire modifiche per migliorare lo stile e la chiarezza. In Excel, può analizzare i dati e fornire insight o creare visualizzazioni complesse. In PowerPoint, può assistere nella creazione di presentazioni, suggerendo layout e contenuti. In Outlook, può aiutare a gestire la posta elettronica più efficacemente, suggerendo risposte o gestendo il calendario.
Copilot dovrebbe semplificare enormemente l'utilizzo della suite Microsoft, velocizzando operazioni di routine e offrendo un assistente in grado di aumentare la produttività aziendale in maniera evidente. Al momento siamo ancora agli albori di questa tecnologia, ma sicuramente questa andrà migliorando nel corso degli anni. Qui trovi il video di lancio di Microsoft 365 Copilot all'interno di Excel, per farti un'idea.
Quanto costa Microsoft Copilot
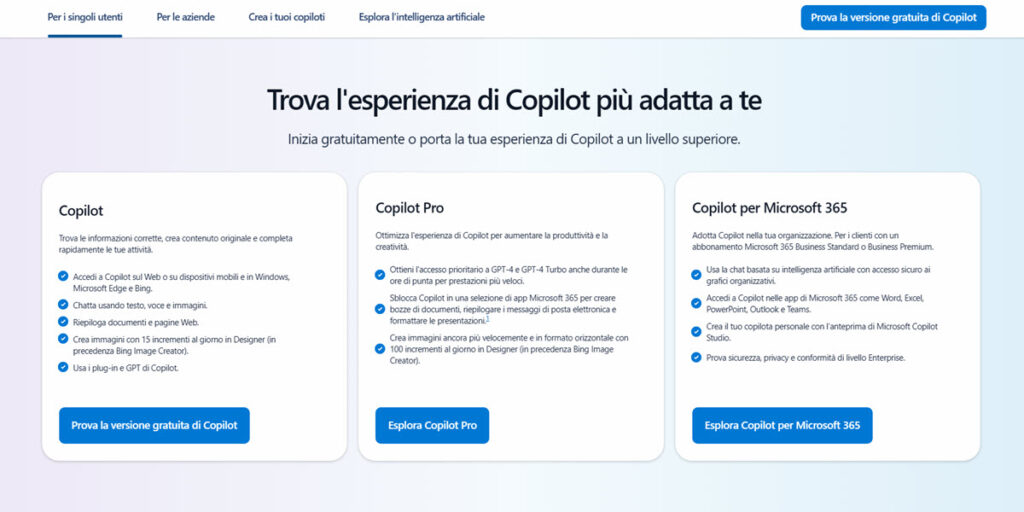
Microsoft Copilot ha varie versioni con costi differenziati:
- La versione gratuita di Microsoft Copilot è disponibile qui e permette di utilizzare Copilot online. Sicuramente è uno strumento molto interessante ma è simile a ChatGPT, ovvero non permette una vera e propria integrazione con la suite Microsoft ma ha solo un'interfaccia online supportata dall'intelligenza artificiale. Se però non hai un abbonamento a ChatGPT o a strumenti simili, può essere un ottimo strumento per chiedere supporto in maniera completamente gratuita
- La versione per i piani Microsoft 365 Personal e Family ha un costo pari a € 22.00 / mese (IVA inclusa), per licenza. In questo caso puoi selezionare l'opzione Copilot Pro e avere Copilot su tutti i tuoi software Microsoft, quali Word, Excel, PowerPoint e così via
- La versione per le aziende, ovvero utenti con una licenza Microsoft 365 Business Standard o Business Premium, ha un costo pari a 28.10 € / mese (+IVA) per utente e si chiama Copilot per Microsoft 365. Questo rende Copilot abbastanza costoso, visto che è quasi il triplo, per mese, di una licenza Microsoft 365 Business Standard (11.70 € / mese + IVA per utente).
A livello aziendale, Copilot poteva essere inizialmente acquistato solo da aziende di grandi dimensioni (almeno 200 licenze attive). Ora, non esiste più questo vincolo e puoi tranquillamente acquistare Copilot anche se sei solamente tu a volerlo utilizzare.
Il tema licenze è molto caldo e ha già visto numerose modifiche, quindi ti consiglio di esplorare i link precedenti per verificare tutte le condizioni, è probabile che alcune combinazioni cambieranno mano a mano che Copilot acquisterà quote di mercato fra chi ha già un abbonamento Microsoft 365.
Come acquistare Microsoft Copilot
Per acquistare Microsoft Copilot bisogna accedere al sito Microsoft e seguire le procedure dedicate. A seconda della tua scelta di licenza, ci saranno diverse opzioni possibili:
- Per la versione gratuita, ti basta cliccare sul link dedicato e potrai utilizzare immediatamente Copilot
- Per la versione Copilot Pro, dovrai seguire le procedure dedicate e potrai poi aggiungere la licenza al tuo account Microsoft dedicato
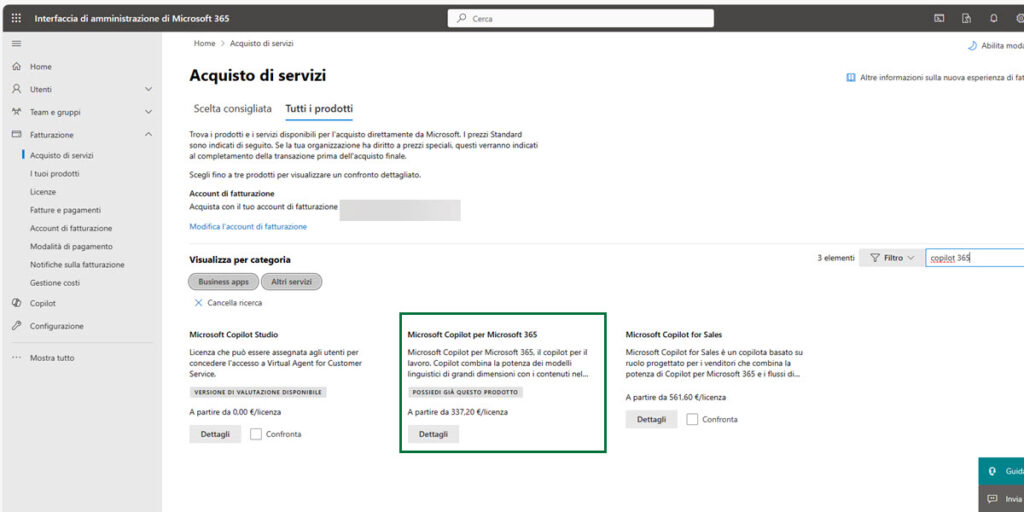
Per la versione aziendale, la procedura è più intricata perchè dovresti accedere alla tua interfaccia di amministrazione di Microsoft 365 o indicare al reparto IT di accedere dalla sezione dove gestiscono i vari abbonamenti. A questo punto, potrai trovare l'opzione di acquisto di Copilot, che come dicevamo è impostata per singola licenza / utente.
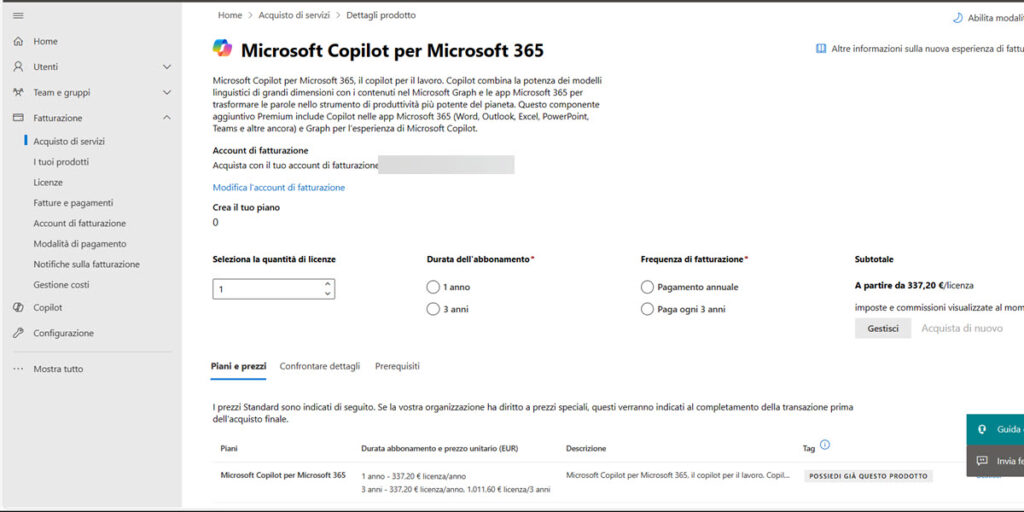
Puoi acquistare il numero di licenze che preferisci, considerando però che il pagamento è annuale e anticipato. Quindi in questo caso non esiste la fatturazione mensile - penso sia un elemento da tenere a mente nel caso le licenze fossero numerose, dato che in totale sono circa 412 € (IVA inclusa) per un anno per licenza.
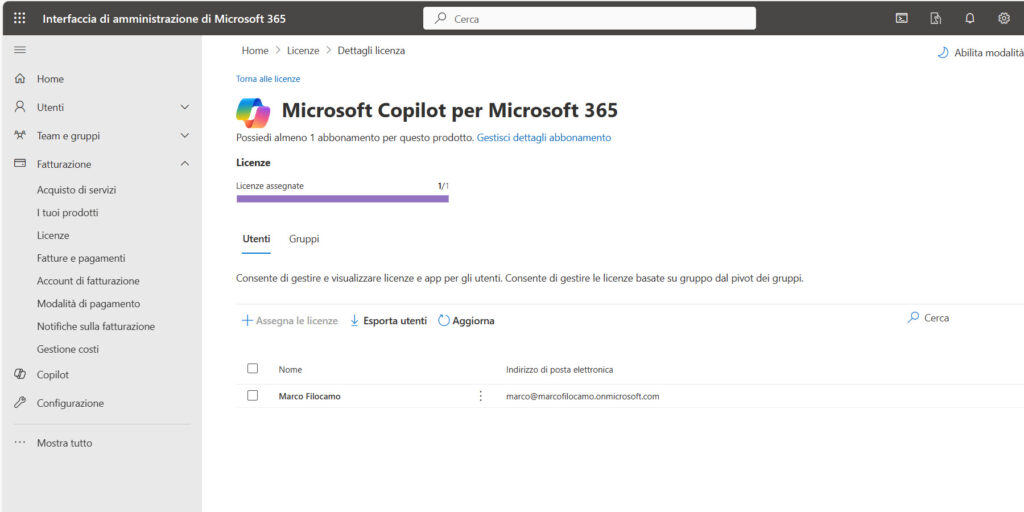
Una volta comprate le licenze dedicate, dovrai poi assegnarle agli account dedicati e questi potranno quindi accedere a Copilot dai loro dispositivi.
Ricordati che Copilot non può esistere, a livello aziendale e a livello Personal / Family, se non c'è un abbonamento Microsoft 365 attivo.
Come attivare Microsoft Copilot sul tuo computer
Vediamo adesso come attivare Microsoft Copilot sul tuo computer. Questa procedura è rilevante esclusivamente per i piani a pagamento, dato che quelli gratuiti sono liberamente accessibili online.
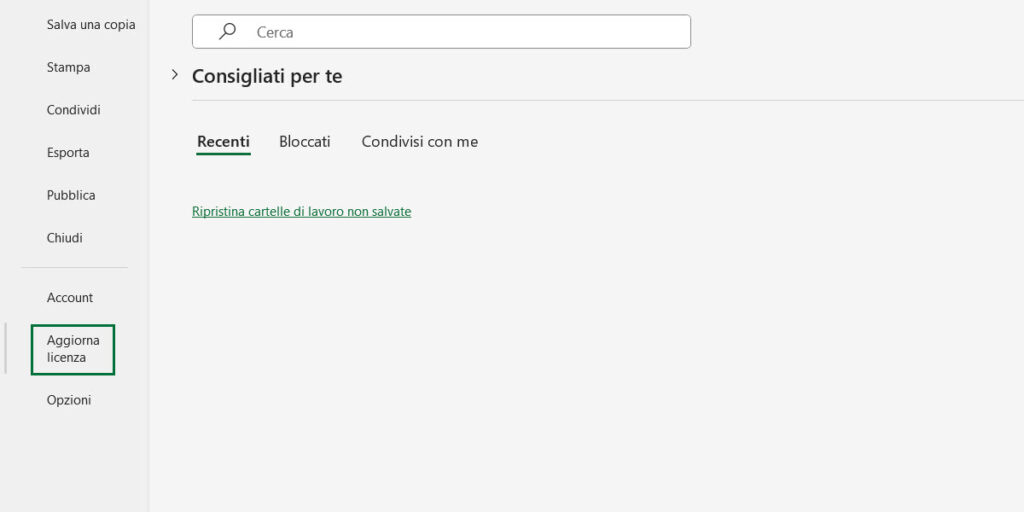
Ti consiglio, prima di tutto, di verificare che ti sia stata assegnata, con la stessa mail utilizzata per il tuo abbonamento Microsoft 365, una licenza Copilot. La mail la trovi accedendo a Excel > File > Account. Una volta fatta questa verifica, per la quale dovresti ricevere una mail dedicata, chiudi tutti i programmi collegati con Office che hai aperto, quali PowerPoint, Excel e così via. Aggiorna la licenza, se necessario, aprendo Excel > cliccando su File > Aggiorna licenza.
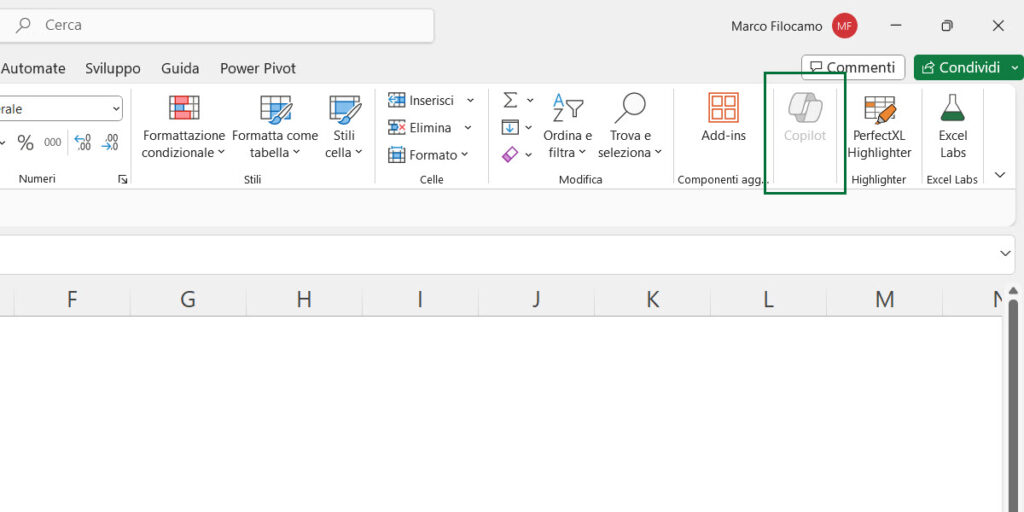
Una volta riaperto Excel, dovresti vedere questa schermata, con il pulsante di Copilot nella schermata Home, in grigio.
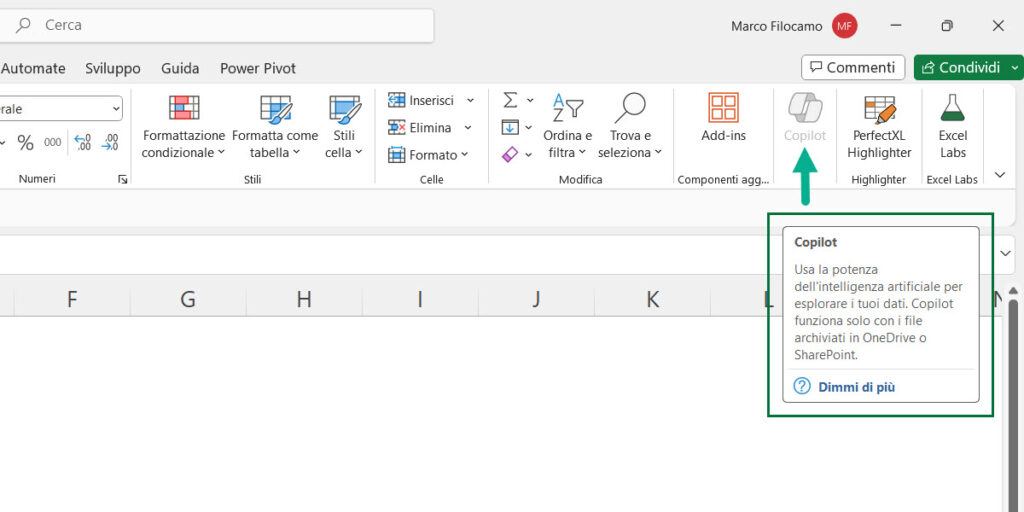
Ti chiederai come mai sia in grigio - il motivo è presto detto, al momento Copilot funziona esclusivamente con file che sono su cloud Microsoft, quindi Onedrive o Sharepoint. Questo è decisamente limitante, dato che probabilmente potresti avere questi file su locale oppure su un altro cloud, ad esempio Google Drive.
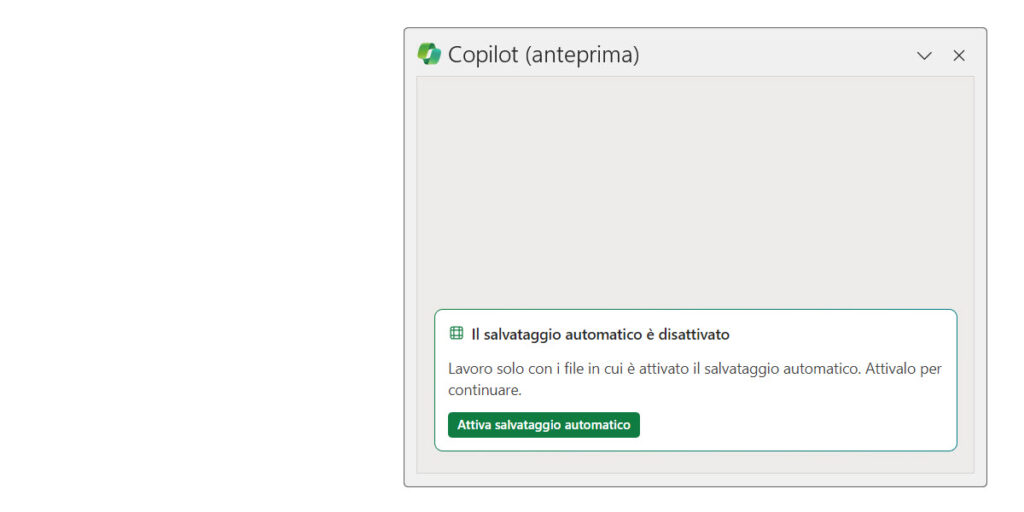
Potresti anche vedere l'icona verde, ma se il salvataggio automatico non è attivo, ti apparirà questo pop-up di segnalazione per permetterti di utilizzare Copilot sui tuoi file.
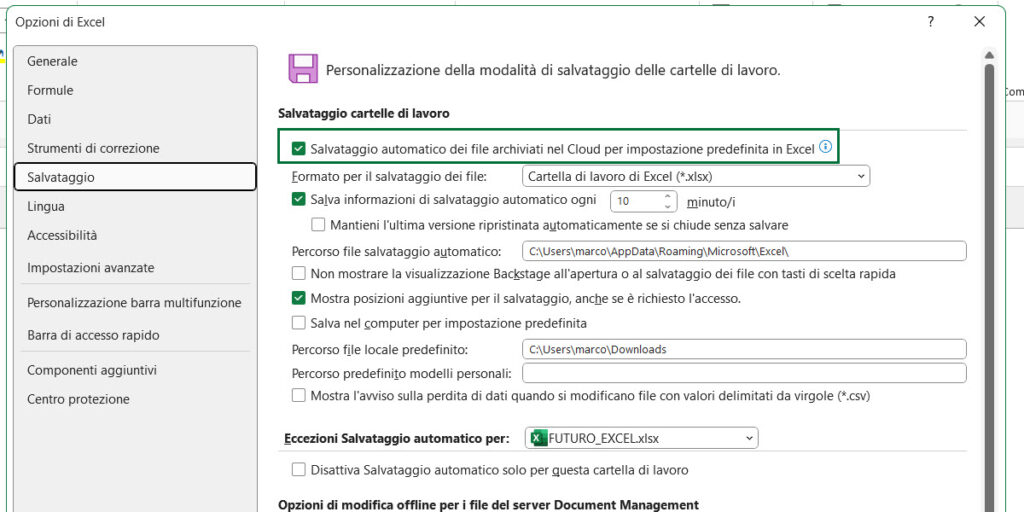
L'altro limite, che non mi era chiaro, è il fatto di avere abilitato il salvataggio automatico dei file in cloud. Se così non è, pur avendo i dati su Onedrive o Sharepoint, non vedrai l'icona diventare verde.
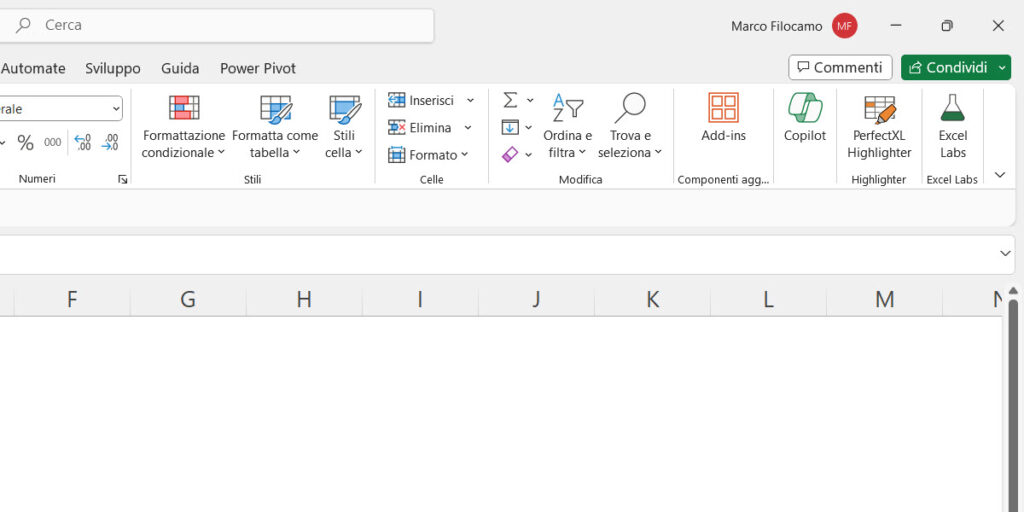
Quando vedrai l'icona in verde, come quella dell'immagine, potrai utilizzare Copilot.
I controlli da fare, per riassumere, sono 3:
- Corrispondenza fra la tua mail di Microsoft e la mail cui è stata assegnata la licenza di Copilot
- Verifica che il file di utilizzo sia caricato su Onedrive o Sharepoint
- Verifica che il salvataggio automatico in cloud sia l'opzione di default
- Verifica che Onedrive sia aperto e che possa sincronizzare i dati in tempo reale
A questo punto, possiamo cominciare a sperimentare con Copilot.
Come utilizzare Microsoft Copilot su Excel
Vediamo come utilizzare Microsoft Copilot su Excel con qualche caso pratico. In questi esempi ho preso un database di vendita di film che ha varie informazioni che possiamo riutilizzare, avendo, per ogni riga del database, una singola vendita.
Se vuoi seguire la guida passo passo, puoi scaricare qui il file, ma puoi usare qualsiasi file tu abbia già a disposizione che sia caricato su Onedrive / Sharepoint, come già segnalato.
Non ci resta che aprire il file e cliccare sull'icona di Copilot!
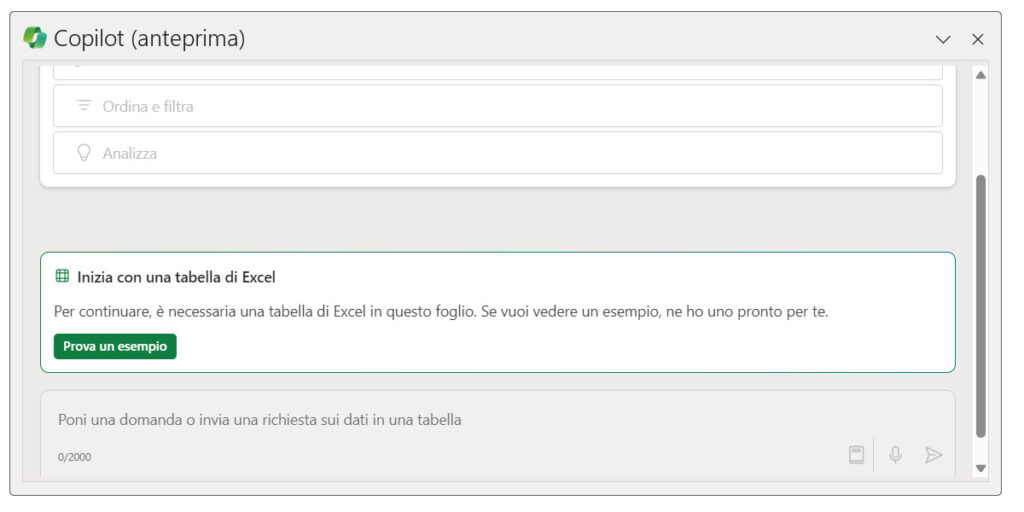
Prima di tutto, Excel ti richiede di lavorare con le tabelle. Senza tabelle, Copilot non funzionerà. In questo caso puoi semplicemente utilizzare il comando CTRL+T per crearne una, oppure cliccare prima su una delle celle dell'intervallo > Inserisci > Tabella. Per saperne di più sulle tabelle, ti consiglio di dare un'occhiata a questa guida dedicata proprio alle tabelle su Excel.
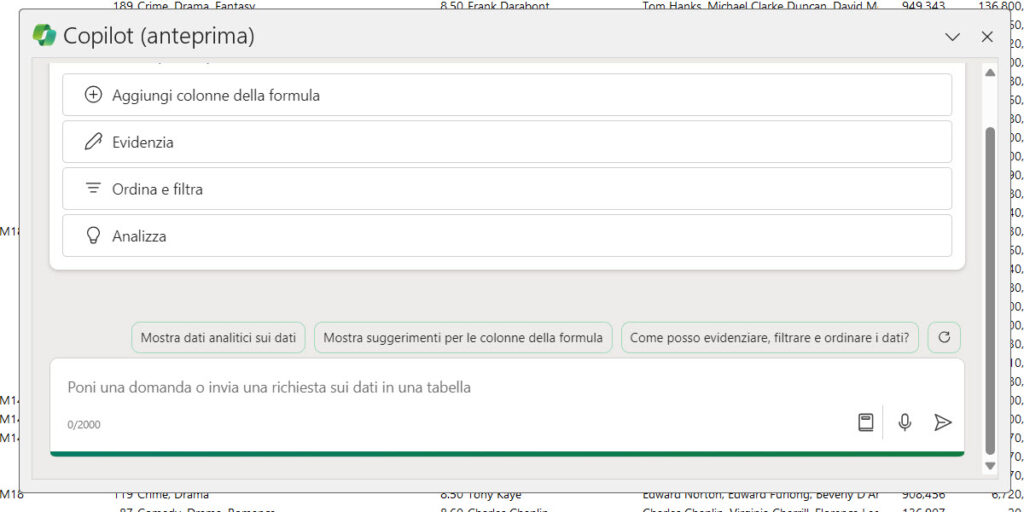
A questo punto Copilot ci indica già alcuni casi di utilizzo:
- Aggiungi colonne della formula: questo comando aggiunge delle nuove colonne nella tabella di partenza, seguendo regole che definiamo. Ad esempio possiamo chiedere di inserire una colonna chiamata ANNO_VENDITA che prenda l'anno da una colonna definita. Non dovremo pensare noi alla formula perchè sarà realizzata direttamente da Copilot
- Evidenzia: questo comando può o filtrare i dati o utilizzare la formattazione condizionale per evidenziare alcuni risultati, a seconda delle situazioni
- Ordina e filtra: questo comando è simile a quanto abbiamo nella schermata Home, ma ci permette di ordinare e filtrare a seconda di quello che ci interessa sempre facendo domande a Copilot con linguaggio naturale
- Analizza: questo comando è relativo alla parte di analisi, ad esempio per trovare outlier o per accorpare i risultati che troviamo nella tabella
- Poni una domanda o invia una richiesta sui dati in una tabella: qui la scelta è molto più ampia perchè puoi fare domande con linguaggio naturale, interrogando il tuo database
Penso che i quattro comandi iniziali possano essere utili per fare qualche prova e capire meglio le potenzialità di Copilot, ma immagino che ti capiterà decisamente più spesso di fare una domanda specifica più che utilizzare queste scelte pre-impostate.
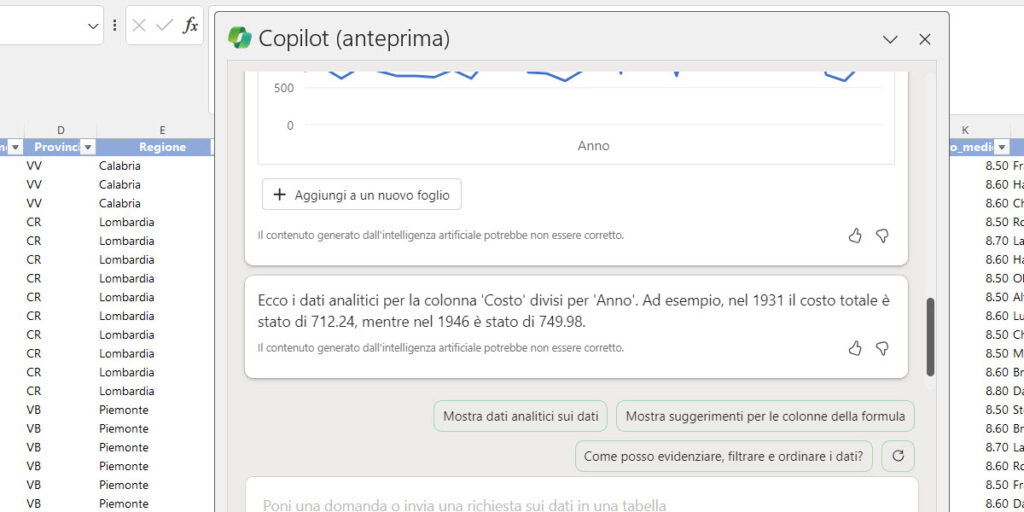
Qui vediamo ad esempio che cosa succeda cliccando su Analizza e seguendo le indicazioni di Copilot. In questo caso Copilot è tratto in inganno dalla colonna ANNO, che è indicativa dell'anno di produzione del film e non dell'anno di vendita, creando una statistica insensata che mette in correlazione il costo e l'anno di produzione del film. Lo stesso capita, a volte, quando generi una tabella pivot e provi a dare un'occhiata a quelle suggerite - alcune hanno senso, altre proprio no.
Come noti, puoi anche dare un feedback veloce cliccando sui due pulsanti collegati con ogni risposta di Copilot, indicando se la richiesta sia stata evasa o se qualcosa sia invece andato storto.
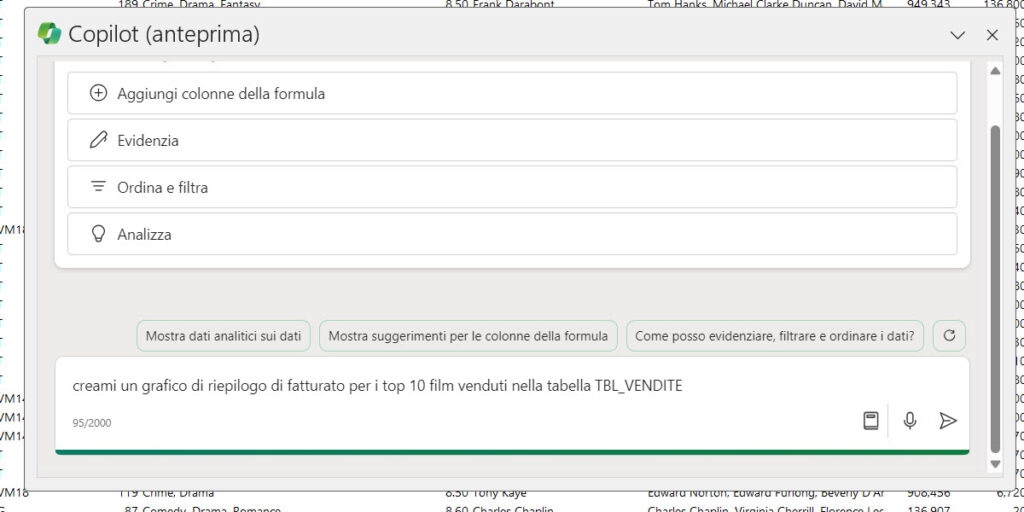
Ecco la nostra richiesta: chiediamo di avere un grafico di riepilogo di fatturato per i top 10 film venduti nella tabella TBL_VENDITE e vediamo che cosa ci sarà restituito.
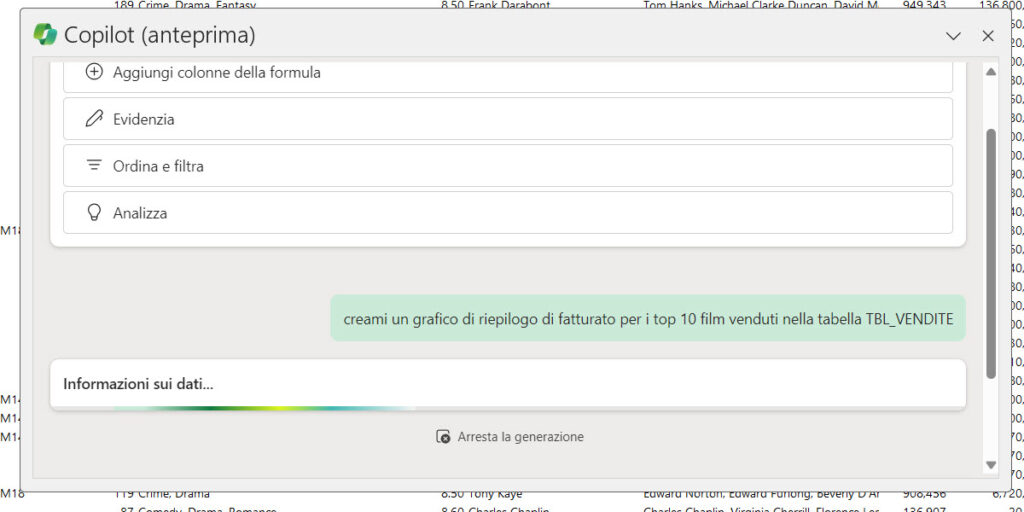
Copilot si prende un attimo di tempo per elaborare la richiesta, quindi vedrai spesso delle scritte relative a caricamento o analisi dei dati. Puoi sempre arrestare il tutto cliccando su Arresta la generazione.
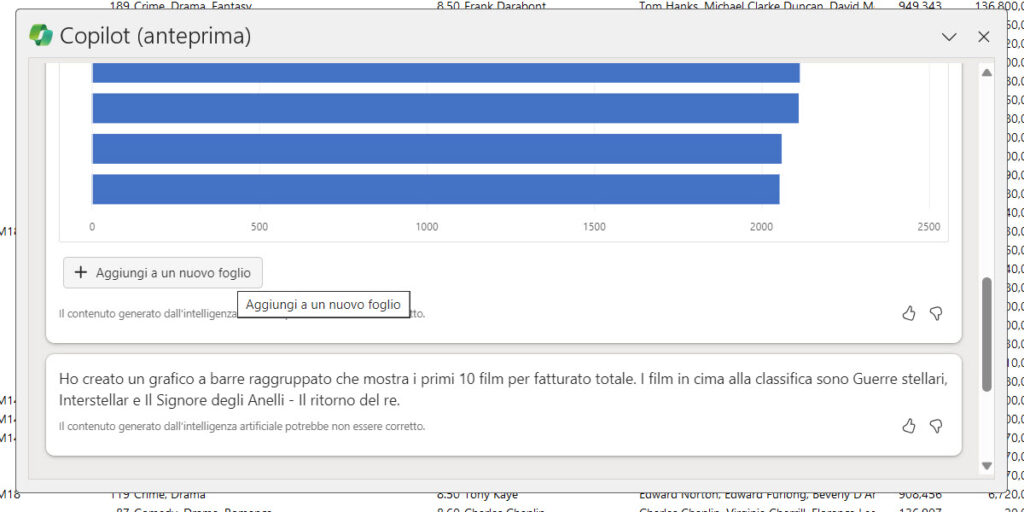
In questo caso il risultato è decisamente interessante, perchè Copilot è riuscito a prendere i film, sommare il fatturato per ognuno di loro e generare poi un grafico finale. Copilot segnala anche quali siano i primi 3, aggiungendo elementi interessanti per l'analisi.
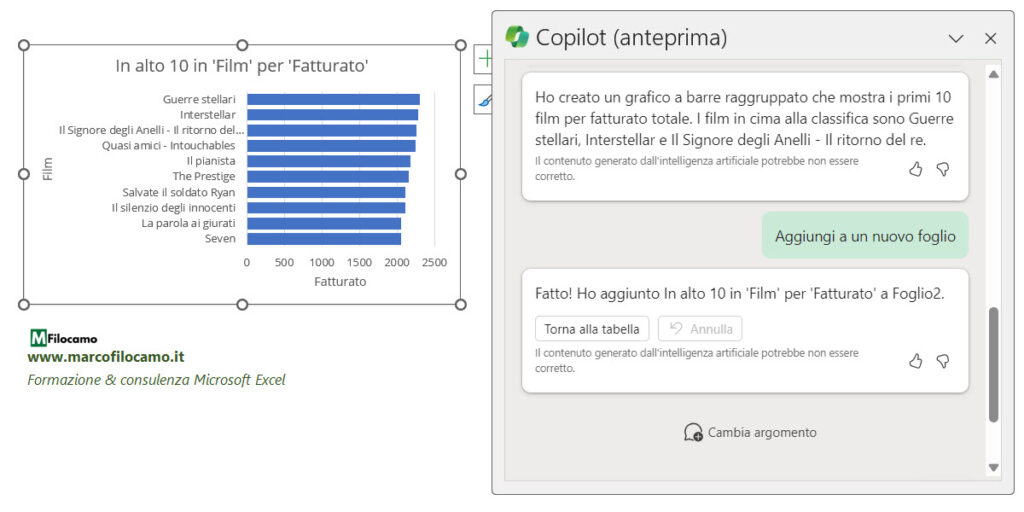
Cliccando su Aggiungi a nuovo foglio, avremo la nostra statistica in un foglio dedicato. Anche questo è un ottimo spunto, dato che semplifica il recupero di queste informazioni evitando di sovraccaricare il nostro foglio di partenza.
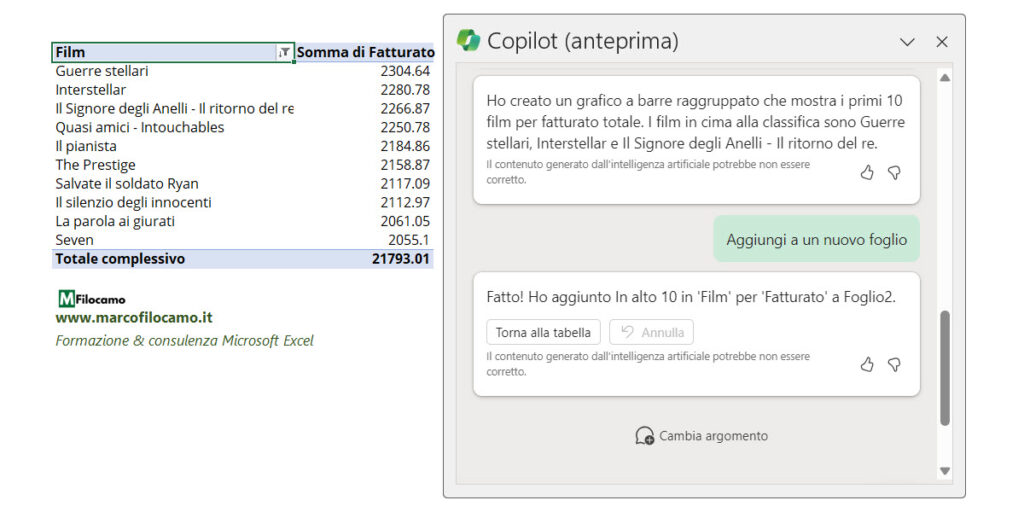
Nello specifico, ero curioso di capire cosa avrebbe fatto Copilot per arrivare a generare i dati richiesti. In questo caso, Copilot ha creato in autonomia una pivot dedicata dalla quale poi ha originato il grafico. Lo stesso risultato poteva essere raggiunto con dei calcoli con dynamic array, ma evidentemente Copilot ha ritenuto che la pivot fosse la soluzione migliore in questo frangente.
In questo caso, era chiara la richiesta perchè ci sono colonne, nel database iniziale, che si chiamano proprio FILM e FATTURATO.
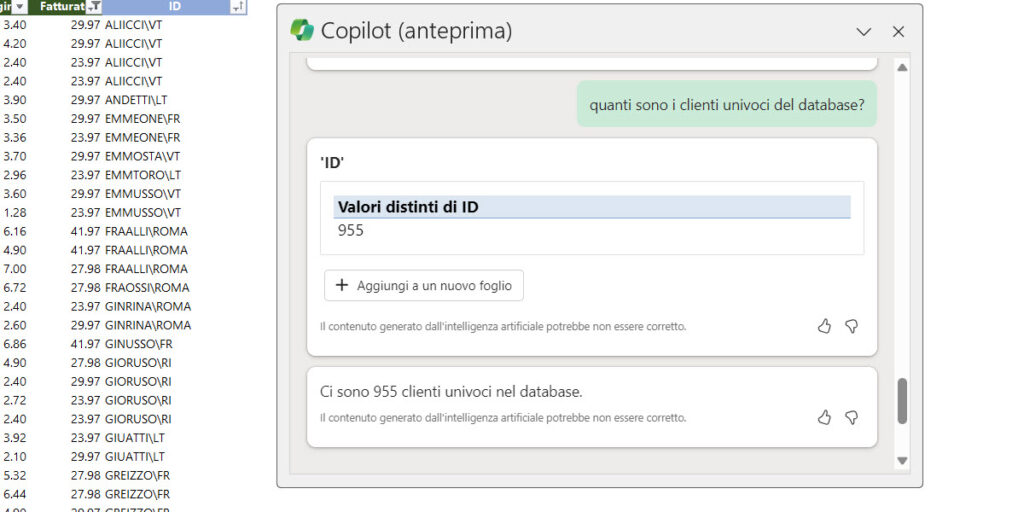
Vediamo un altro caso, dove la richiesta diventa di sapere quanti siano i clienti univoci del database. Qui ho trovato interessante il fatto che Excel capisse che i clienti fossero quelli della colonna ID, senza alcun intervento da parte mia.
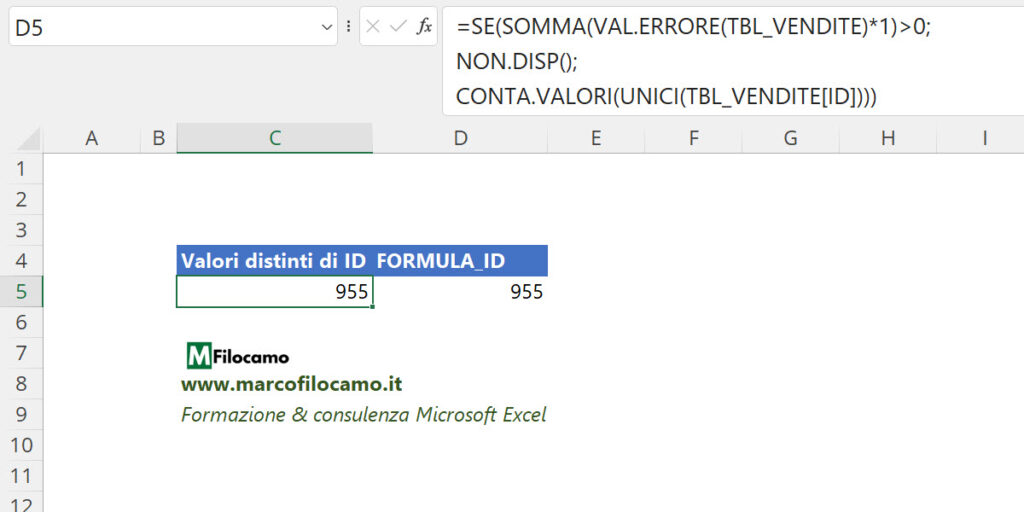
Un altro aspetto interessante è vedere come Copilot arrivi a questo risultato. Vediamo infatti che Copilot ha creato una formula piuttosto articolata:
=SE(SOMMA(VAL.ERRORE(TBL_VENDITE)*1>0;NON.DISP();CONTA.VALORI(UNICI(TBL_VENDITE[ID])))
In buona sostanza Copilot controlla che non ci siano errori indicati nella tabella di partenza. Se ci sono, allora non calcola il valore, altrimenti conteggia tutti i valori univoci per la colonna ID della TBL_VENDITE.
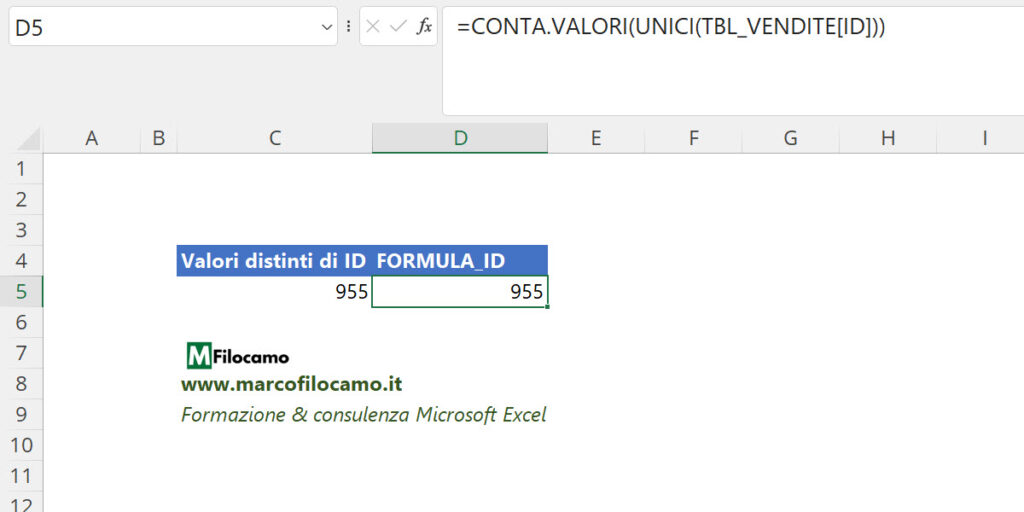
La versione di Copilot è un po' un overkill per quello che ci serve, dato che un'altra formula arriva allo stesso risultato con vari passaggi in meno:
=CONTA.VALORI(UNICI(TBL_VENDITE[ID]))
Questo è un trend che ho notato anche provando a far creare a ChatGPT delle formule. Il risultato magari è lo stesso, ma la formula risultante è in genere piuttosto convoluta e difficile da interpretare a colpo d'occhio da una persona.
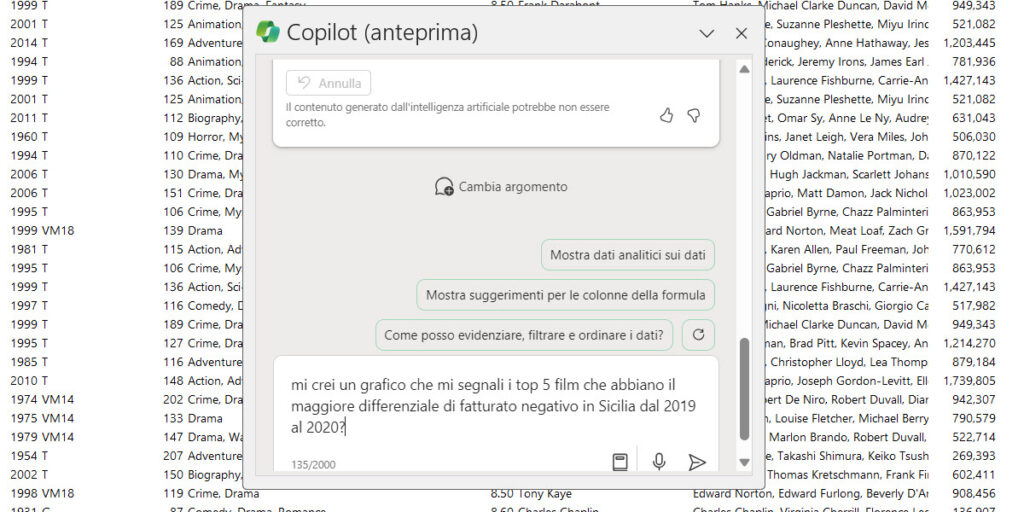
Vediamo una richiesta più complessa, dove richiedo un grafico che segnali i top 5 film che abbiano il maggiore differenziale di fatturato negativo in Sicilia dal 2019 al 2020.
Qui Copilot dovrebbe ottenere il totale di fatturato per ogni film per anno per la Sicilia, prendendo poi la differenza fra il fatturato 2020 e il fatturato 2019 evidenziando quelli che abbiano, come totale di € generati, la maggiore differenza negativa.
Al momento, è bene specificarlo, non esiste una colonna con l'anno di vendita, quindi Copilot dovrebbe ottenerla in autonomia dalla colonna DATA.
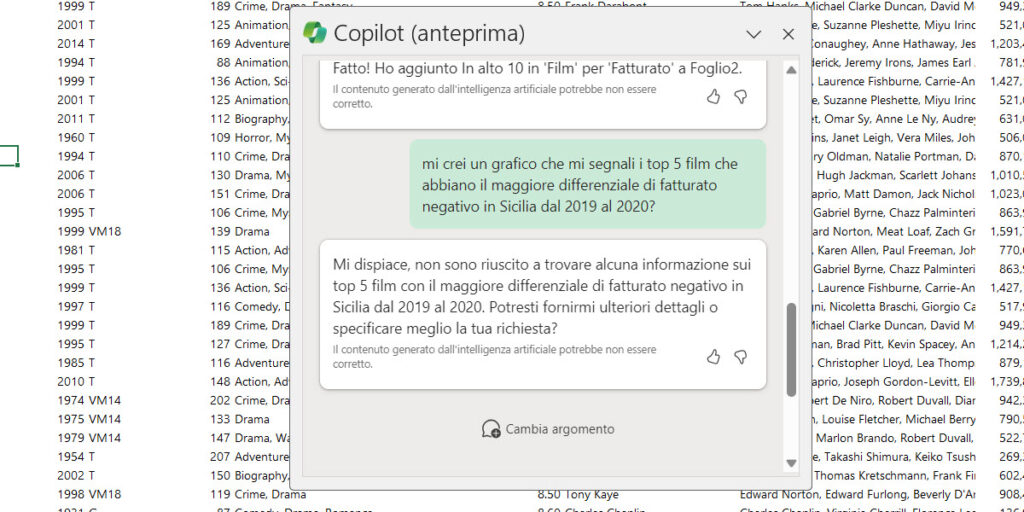
Questa richiesta va oltre rispetto a quanto riesca a fare Copilot, almeno al momento. La risposta infatti non risolve la domanda ma chiede maggiori chiarimenti - tuttavia, anche spiegando più nel dettaglio la richiesta, non sono riuscito ad arrivare al grafico finale che speravo di ottenere.
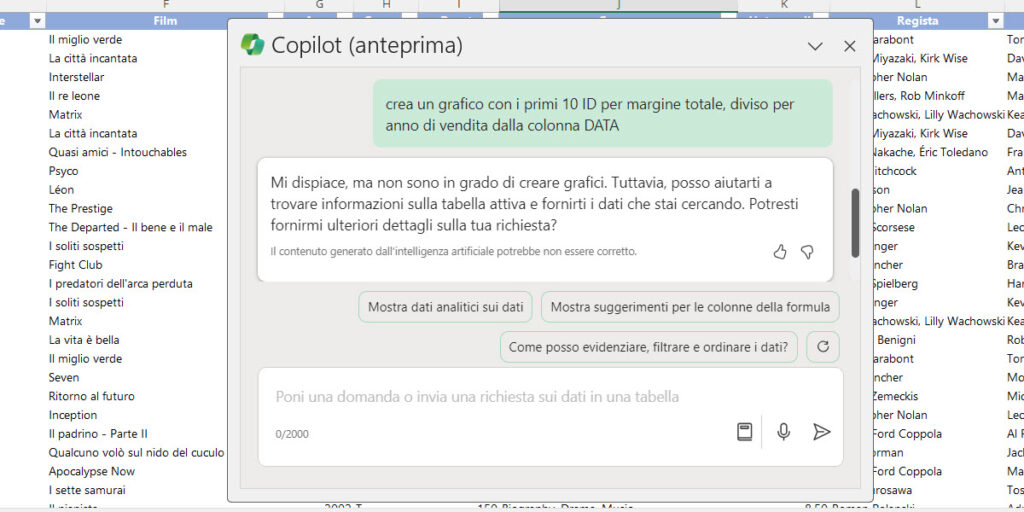
Anche facendo altre prove, indicando da dove pescare i dati, Copilot non riesce ad arrivare al risultato. In questo caso la richiesta è di creare un grafico con i primi 10 ID per margine totale, diviso per anno di vendita ottenuto dalla colonna DATA.
Copilot dovrebbe quindi prendere i valori univoci degli ID, sommare per ciascuno di loro la colonna MARGINE e poi inserire, nelle intestazioni di colonna dello specchietto finale, i vari anni di vendita. A quanto pare, anche operazioni guidate come queste sono ancora troppo complesse, mentre non sarebbe complesso dare una risposta utilizzando una pivot, in questo caso specifico.
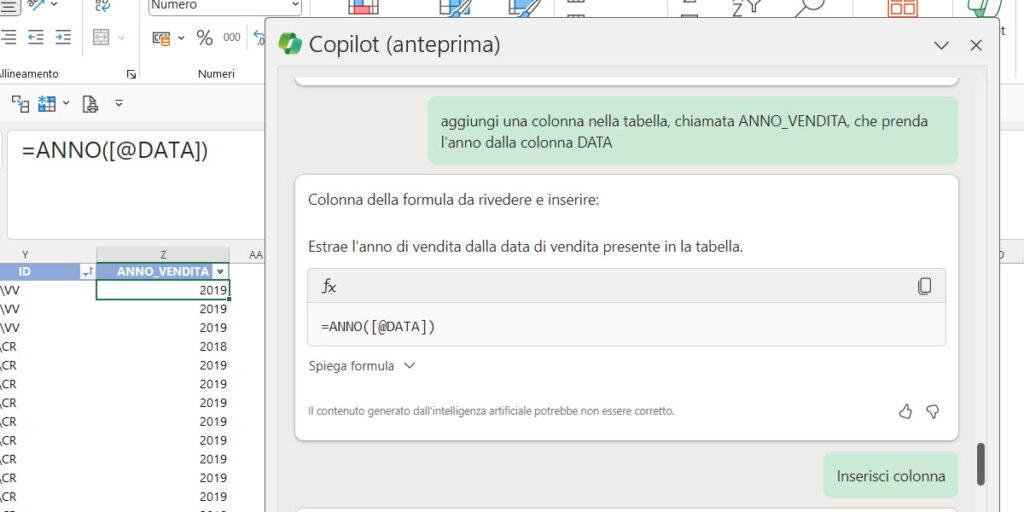
Proviamo ad aiutare Copilot chiedendo di aggiungere una colonna nella tabella, chiamata ANNO_VENDITA, che prenda l'anno dalla colonna DATA. Copilot riesce a evadere questa richiesta piuttosto facilmente, dato che la formula è:
=ANNO([@DATA])
La chiocciola indica che stiamo lavorando sulla stessa riga della tabella di partenza - quindi, per ogni data, avremo l'anno di vendita corrispondente. Possiamo anche chiedere a Copilot di spiegarci la formula, se necessario.
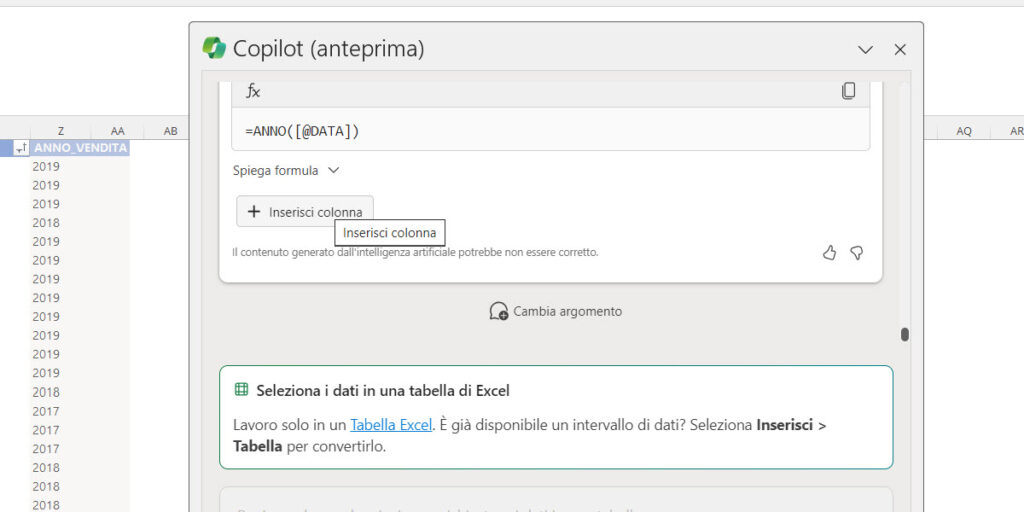
Cliccando su Inserisci colonna, avremo i nuovi dati nella nostra tabella TBL_VENDITE.
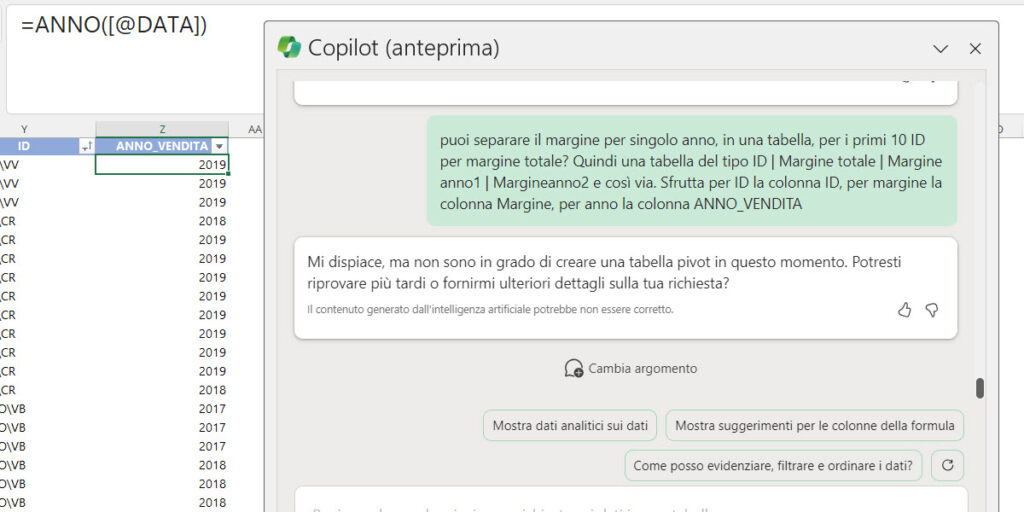
Proviamo allora con un'altra richiesta, cioè di separare il margine per singolo anno, in una tabella, per i primi 10 ID per margine totale, indicando le colonne necessarie.
Pur avendo la colonna ANNO_VENDITA, anche in questo caso Copilot non riesce ad arrivare a terminare la richiesta.
In linea di massima, per il momento, Copilot va benissimo per analisi descrittive semplici, ma si perde facilmente appena alziamo la posta in gioco a livello di combinazioni di colonne, pur presentando calcoli non complicatissimi se utilizziamo le formule.
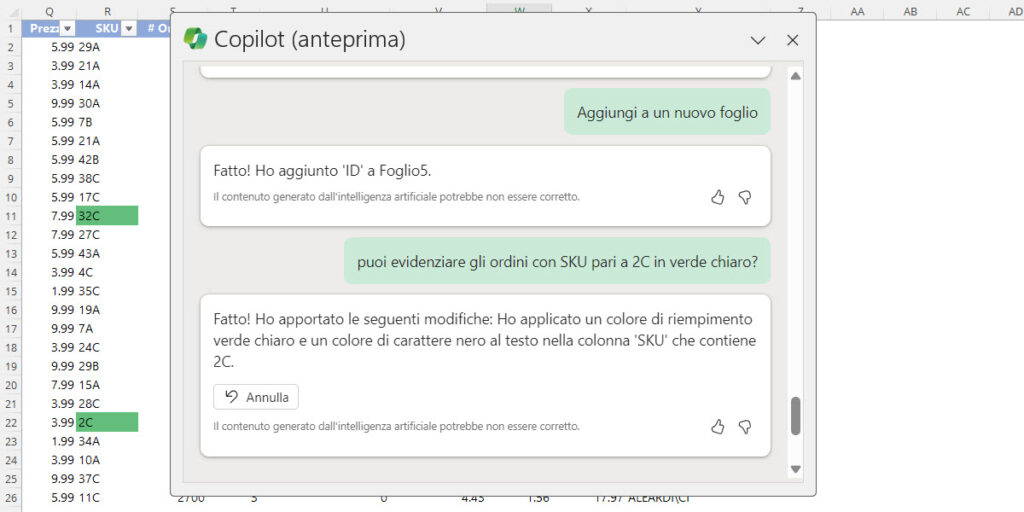
Facciamo allora una prova per evidenziare dei dati, nello specifico vogliamo evidenziare gli ordini con SKU pari a 2C in verde chiaro.
Qui Copilot pare capire la richiesta, dato che effettivamente gli ordini pari a 2C diventano verdi in quella cella.
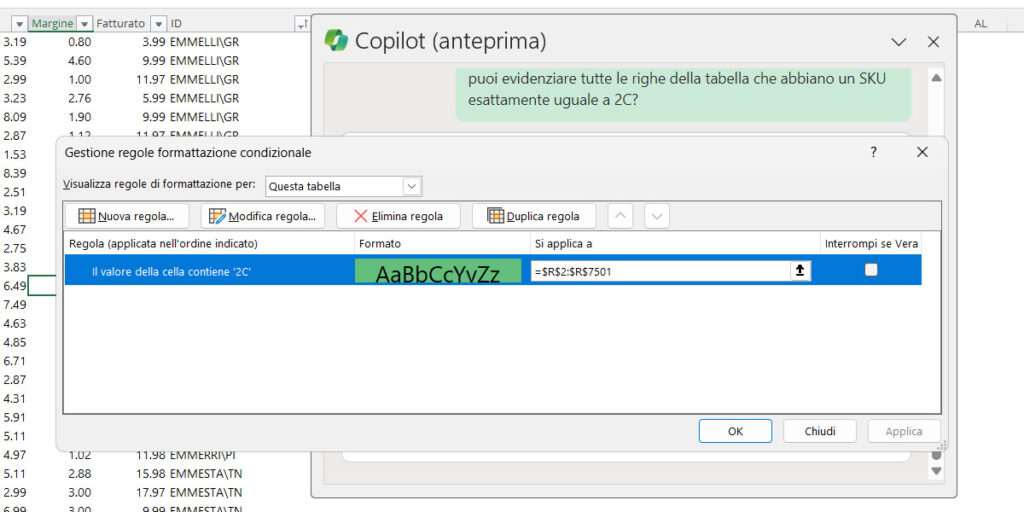
Tuttavia, Copilot si confonde e prende tutti gli ID che contengano 2C, inserendo anche valori come 32C, come vediamo dall'immagine. Questo potrebbe portare a risultati decisamente fuorvianti.
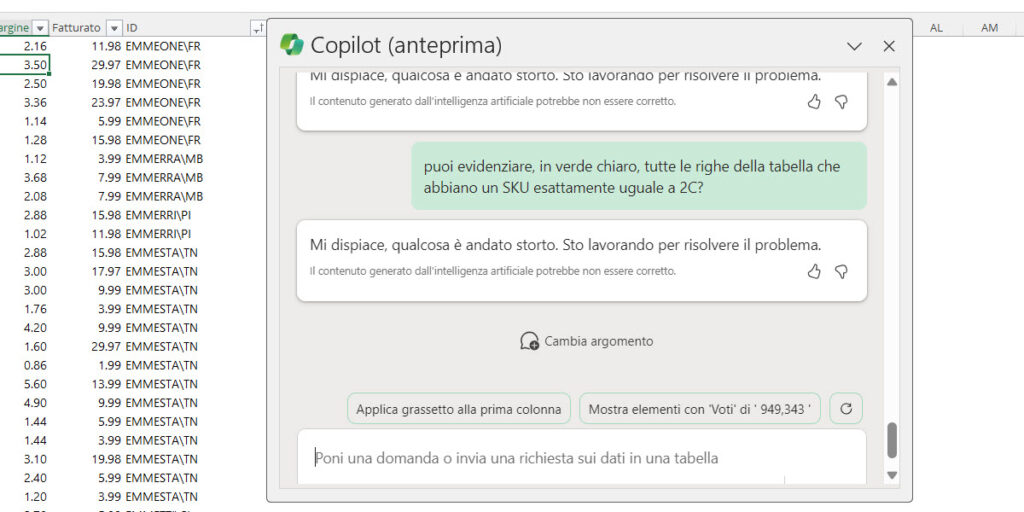
Provando a modificare leggermente la richiesta, purtroppo Copilot non riesce a completare il compito assegnato. Se invece non inserissimo il tema del colore, Copilot farebbe una operazione diversa, filtrando esclusivamente i dati per SKU = 2C. La richiesta sarebbe quindi correttamente evasa, ignorando però la formattazione condizionale.
Questo tipo di incomprensioni è ancora piuttosto diffuso e, per un utente esperto, un aspetto decisamente frustrante nell'utilizzo di Copilot.
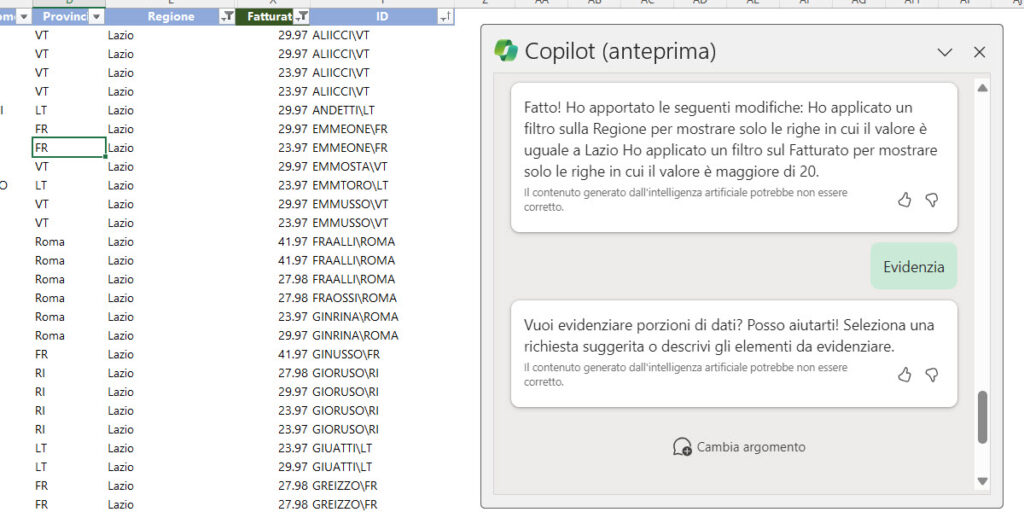
Facciamo un'altra richiesta, cioè di mostrare unicamente le righe con Regione pari a Lazio e con fatturato superiore a 20. In questo caso Copilot applica due filtri correttamente, evidenziando esclusivamente le righe che in effetti corrispondono a entrambe le condizioni che abbiamo segnalato.
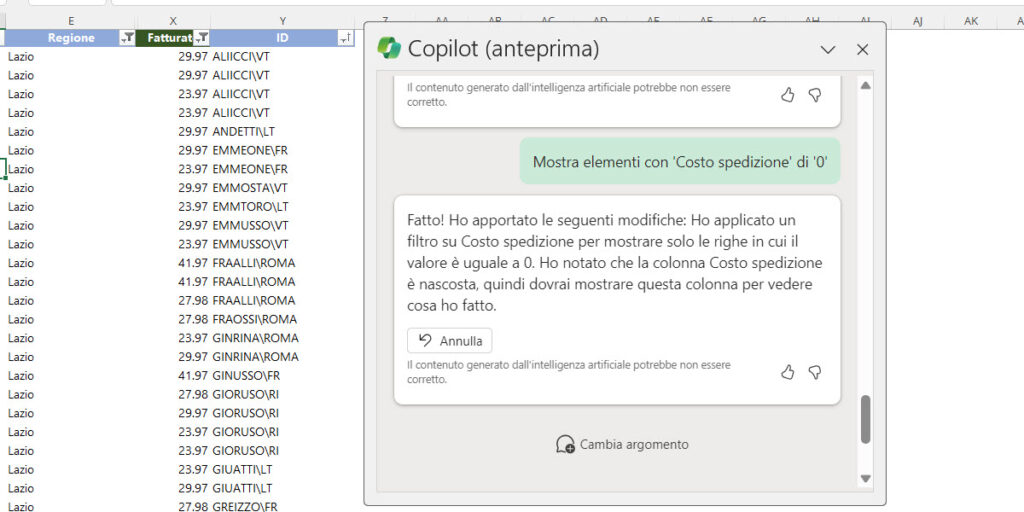
Provo ad aggiungere anche un'altra indicazione rispetto alla richiesta precedente. Voglio infatti vedere solo elementi con un costo di spedizione pari a 0, che è però in una colonna nascosta.
Copilot ci segnala che ha effettuato il cambiamento nella base di partenza, ma ci indica anche che i dati sono nascosti e suggerisce di modificare la visualizzazione.
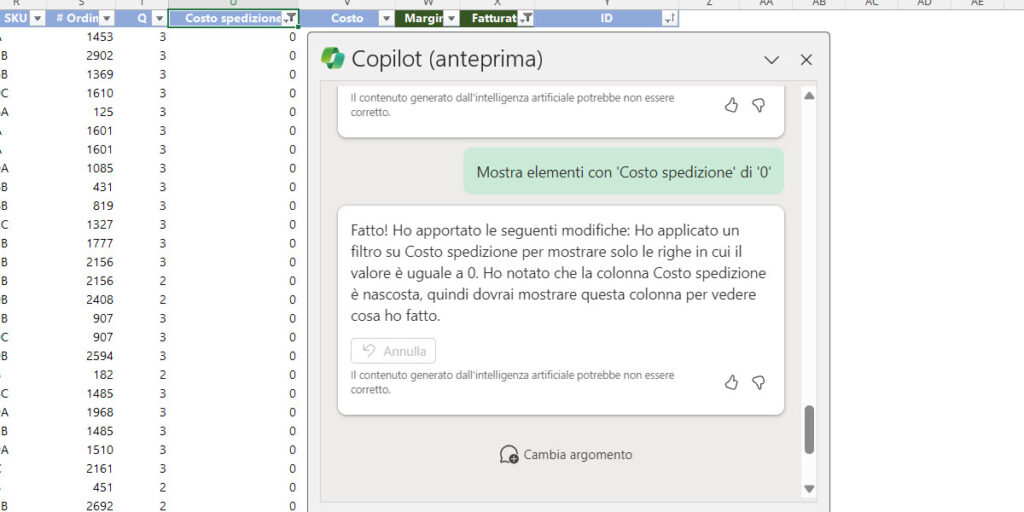
A questo punto, non ci resta che scoprire la colonna del Costo di spedizione e visualizzare solo i dati per Regione Lazio con Fatturato > 20 e Costo di spedizione = 0.
I filtri si possono quindi aggiungere anche in seconda battuta, aiutando la comprensione. Questo è un aspetto utile perchè Copilot ci permette di modificare le informazioni in corsa, aggiungendo strada facendo le informazioni necessarie.
Conclusioni su Microsoft Copilot
Microsoft Copilot è ancora in anteprima, va considerato come uno strumento in beta ancora agli albori e sicuramente evolverà notevolmente negli anni a venire. Probabilmente Excel è il terreno più complesso per questo strumento, che già permette di migliorare notevolmente presentazioni Powerpoint, offrendo suggerimenti in tempo reale sul layout, oppure aiutando nell'automazione di processi su Teams / nella gestione delle mail su Outlook. Excel ha la difficoltà aggiuntiva di essere uno strumento piuttosto versatile, dove ogni utente segue una logica propria e questo non va a giovamento nell'utilizzo di Copilot, che risulta ancora piuttosto monolitico.
Personalmente penso che Copilot sia un esperimento interessante che merita di essere approfondito, ma rimane ancora molto indietro per chi già sa utilizzare Excel a un buon livello. Per chi sia a un livello basilare di Excel, Copilot può rappresentare un ottimo strumento per creare velocemente pivot / grafici semplici senza dover ragionare eccessivamente sulle funzionalità del software. Tuttavia, nelle prove che ho fatto è capitato spesso che Copilot si bloccasse appena si alzasse leggermente la complessità della richiesta, quindi al momento una buona competenza di Excel è comunque richiesta a chi intenda utilizzare questo strumento. Mi ha incuriosito molto avere risposte differenziate fra formule e pivot, ad esempio, che rispecchia un po' la scelta di un utente qualora decida di creare delle analisi. Il fatto che possiamo vedere esattamente che cosa stia creando Copilot è un grande vantaggio, dato che magari con piccole modifiche potremmo migliorare delle analisi con poco sforzo - nella guida l'esempio è quello del top 10 per Film, dove avremo già una pivot con grafico pronta e sarebbe facile e veloce inserire magari dei filtri dei dati per renderla più bella e interattiva.
La spiegazione delle formule, così come l'evidenziazione di informazioni rilevanti, potrebbe diventare di grandissimo aiuto qualora fosse potenziata. A livello tattico, l'utilizzo di Copilot potrebbe velocizzare notevolmente analisi rapide sui dati aziendali, evitando magari di creare dashboard più complesse utilizzando strumenti come gli array.
Nei prossimi anni, al migliorare della tecnologia, penso che Copilot diventerà un alleato incredibile per velocizzare template e strutture complesse di analisi - a patto che i dati siano puliti in partenza, altrimenti il rischio è quello di fidarsi di basi con dati sporchi coerenti e che potrebbero presentare ulteriori complessità se non sistemati a priori. A questo proposito, Power Query sarà sicuramente integrato in Copilot, ma per il momento penso sia importante sapere utilizzare al meglio Power Query per pulire il dato prima per poi approfittare di quanto possa offrire Copilot. Senza, il rischio è di farsi trascinare dalle allucinazioni di Copilot, avendo anche la falsa sicurezza di risultati che paiono coerenti ma purtroppo non lo sono.
Sono un formatore e consulente esperto nell’uso e nell’insegnamento di Microsoft Excel.
Negli ultimi 3 anni ho tenuto corsi presso realtà in multinazionali come Aruba, Bridor, IMI Orton, Primadonna e SISAL, oltre a PMI e startup di diverso genere.

Realizzo corsi di formazione Excel dedicati per aziende, supporto professionisti 1:1 a distanza con call mirate e collaboro con aziende offrendo servizi di consulenza quali creazione di business plan, dashboard di vendita e non solo.
Vuoi saperne di più? Prenota una call gratuita di 15′!