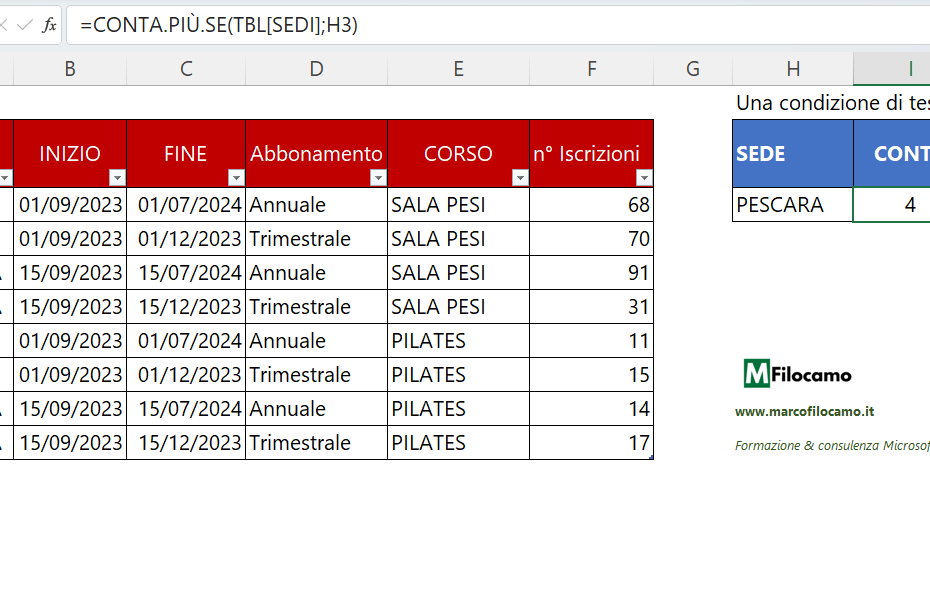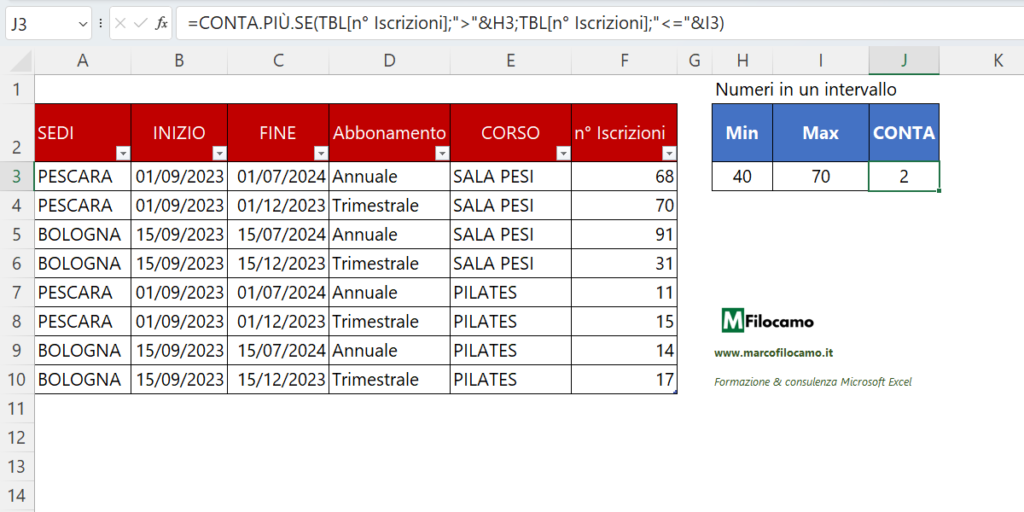
La funzione CONTA.PIÙ.SE è una funzione statistica in grado di contare le righe che soddisfano determinate condizioni.
Si tratta di una funzione estremamente utile per costruire report e riassumere situazioni complesse ed equivale alla conta degli elementi che corrispondono ad uno o più filtri.
Per imparare come utilizzare la funzione CONTA.PIÙ.SE bisogna considerare che questa si compone di più parti:
- intervallo_criteri1 [ il campo che verrà filtrato in base alla prima condizione ]
- criteri1 [ la prima condizione ]
- intervallo_criteri2 [ il campo che verrà filtrato in base alla seconda condizione ]
- criteri2 [ la seconda condizione ]
=CONTA.PIÙ.SE (intervallo_criteri1; criteri1; [intervallo_criteri2; criteri2]; …)
I primi due elementi della funzione devono essere obbligatoriamente inseriti, mentre gli altri sono facoltativi. La funzione, infatti, necessita che sia definita almeno una coppia intervallo_criteri - criterio sulla quale filtrare. A questa possono aggiungersi eventualmente altre condizioni, fino a un totale di 127.
Potresti aver incontrato in passato la funzione CONTA.SE - il problema di questa funzione è che permette una sola condizione di partenza, quindi è consigliabile aggiornare tutti i file utilizzando la funzione CONTA.PIÙ.SE. Anche se utilizzi una sola condizione, avere CONTA.PIÙ.SE ti permetterà di avere una certa coerenza all'interno dei tuoi file e di ampliare le formule se necessario.
Per capire come utilizzare la funzione CONTA.PIÙ.SE abbiamo riportato i dati di una società che gestisce palestre in diverse città d’Italia. Si tratta di un dataset di fantasia costruito unicamente per testare la funzione.
Per semplificare la spiegazione, il dataset è stato formattato come Tabella per rendere più scorrevole la lettura delle formule - vedrai quindi che tutte le formule avranno TBL come indicazione della tabella di partenza.
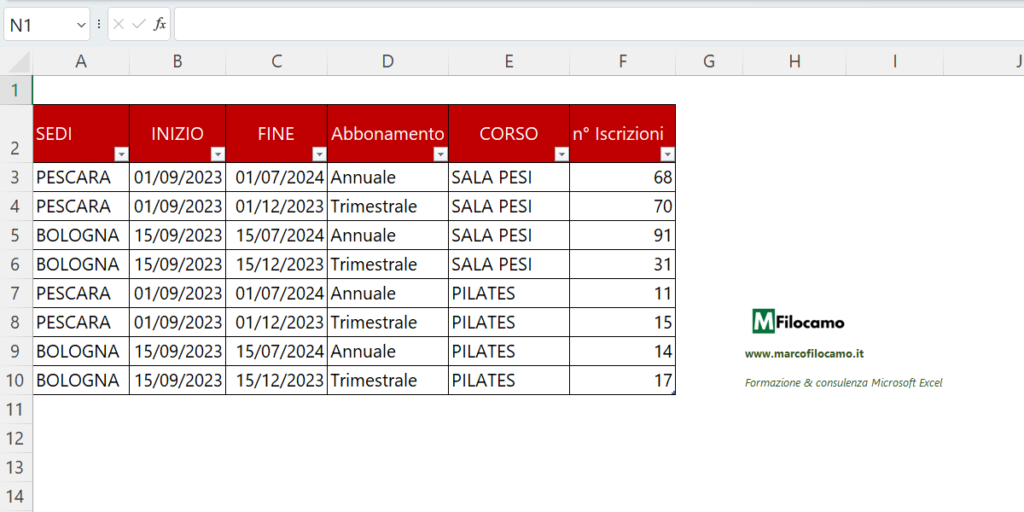
Come utilizzare la funzione CONTA.PIÙ.SE con una condizione di testo
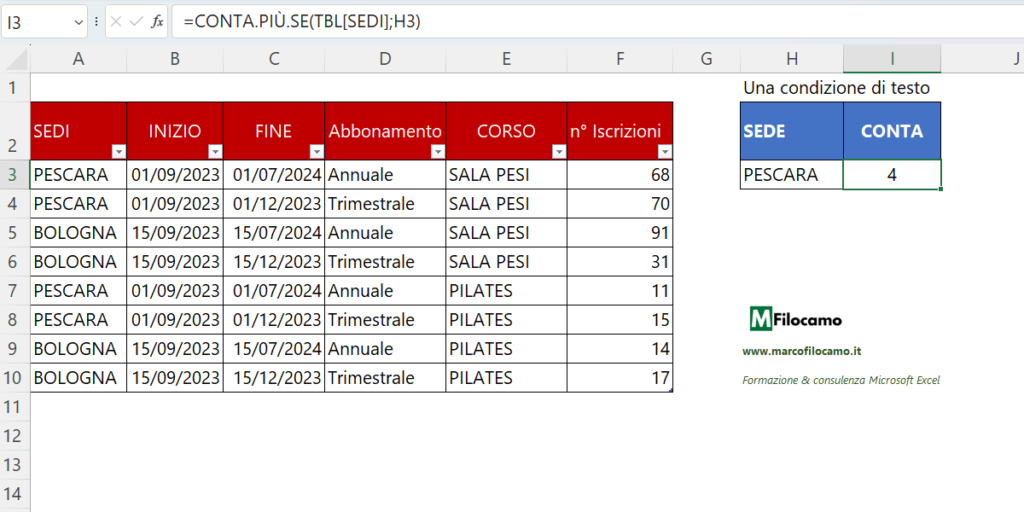
In genere CONTA.PIÙ.SE viene utilizzata per contare con delle condizioni testuali su diverse colonne in Excel. In particolare, l’utilizzo più semplice prevede l’impostazione di una sola condizione rappresentata, in questo caso, dal campo SEDI nella tabella di origine in rosso e dal critero1 (SEDE) contenuto nella tabella di sintesi in blu.
Assumendo di voler contare le volte nelle quali H3 viene inserito nella nostra tabella di partenza:
=CONTA.PIÙ.SE (TBL[SEDI]; H3)
La funzione esegue il filtro PESCARA alla tabella trovando così quattro righe corrispondenti. Il vantaggio di agganciare questa formula a una cella è la scalabilità, dato che potremo poi inserire il valore che preferiamo nella cella H3 e ricevere così il risultato anche per le altre città, quali Bologna.
Come utilizzare la funzione CONTA.PIÙ.SE con più condizioni di testo
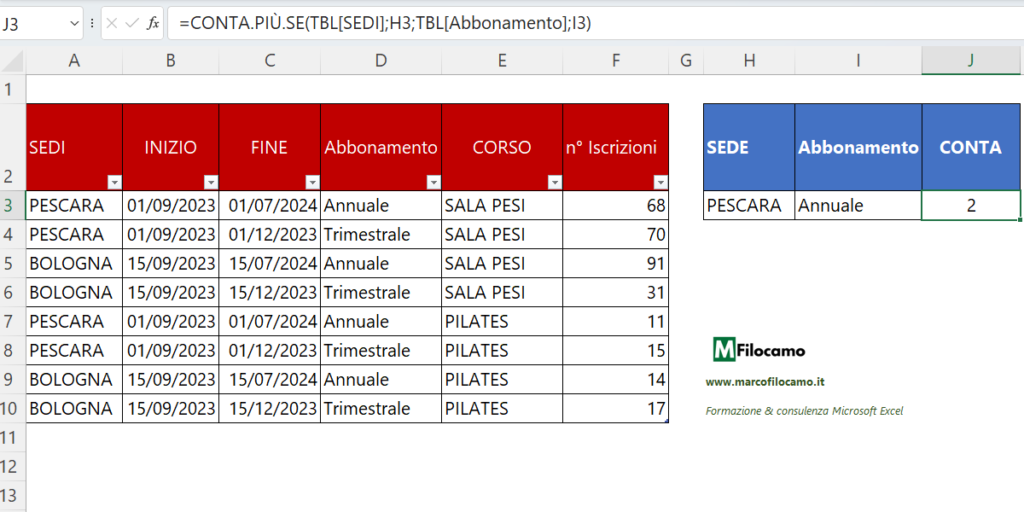
Chiaramente, la funzione CONTA.PIÙ.SE può essere utilizzata anche quando vogliamo contare un intervallo con più condizioni. Che cosa dovremmo cambiare se volessimo sapere quante abbonamenti annuali sono stati venduti in una certa città?
In questo caso basterebbe aggiungere la seconda condizione sul tipo di abbonamento, ad esempio vogliamo valutare esclusivamente gli abbonamenti annuali:
=CONTA.PIÙ.SE (TBL[SEDI]; H3; TBL[Abbonamento]; I3))
In questo caso stiamo aggiungendo la nuova colonna TBL[Abbonamento] e la sua relativa condizione, ma la parte precedente rimane esattamente la stessa. Puoi quindi creare operazioni anche più complesse, inserendo 3-4 criteri, ma attenzione poi a creare formule eccessivamente complicate.
N.B.: intervallo_criteri1 e intervallo_criteri2 devono avere sempre la stessa dimensione.
Nel nostro esempio questa cosa si risolve in automatico adottando il formato tabella, che è assolutamente consigliabile per questo tipo di operazioni. Se imposti gli intervalli a mano, controlla sempre che la lunghezza delle colonne sia la stessa, altrimenti vi sarà restituito un errore.
Come utilizzare la funzione CONTA.PIÙ.SE con una parola contenuta in una cella
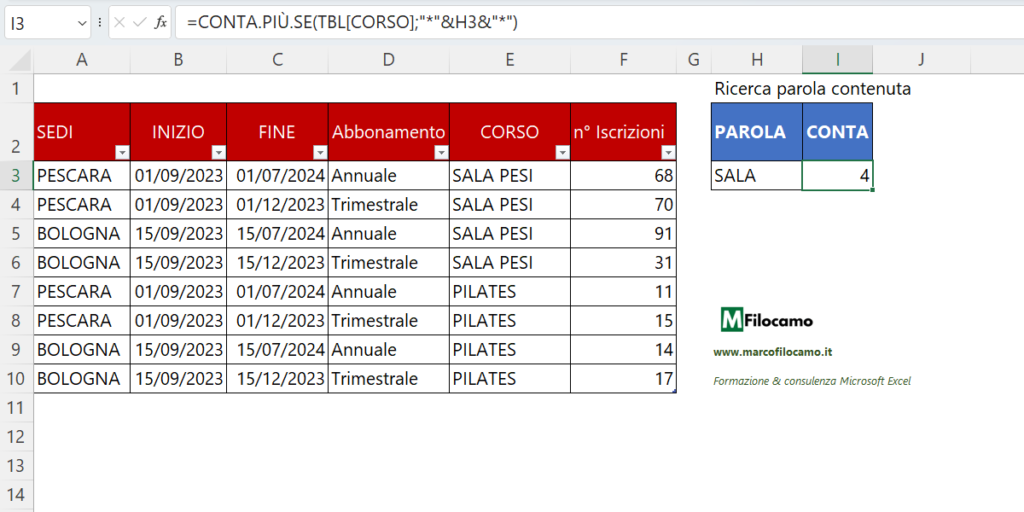
Potresti aver bisogno di contare con CONTA.PIÙ.SE anche se una certa stringa è contenuta in un cella Excel. Questo è un caso tipico quando hai numerosi valori testuali inseriti in una certa cella di una colonna, per esempio "Auto Audi A4", "Auto Fiat 500X", "Moto Kawasaki Eliminator" e "Auto Volkswagen T-Roc", e vuoi contare tutte le auto presenti a sistema. Purtroppo non puoi selezionare esclusivamente "AUTO" perchè ci sarebbe un errore, dato che Excel cercherebbe tutte le celle che sono scritte esattamente così, solo con AUTO e senza la specifiche aggiuntive.
In questo caso devi utilizzare un’espressione contenente un carattere jolly, ad esempio per contare tutte le volte che appare SALA perchè nel database più grande potresti avere anche SALA PILATES / SALA CROSSFIT / SALA ARRAMPICATA:
=CONTA.PIÙ.SE (TBL[CORSO];”*”&H3&”*”)
Questa condizione contiene il carattere jolly che corrisponde a “qualunque carattere”.
In questo caso, per esempio, in H3 è contenuta la parola SALA, per cui “*”H3”*” equivale a “*”&SALA&”*”.
A sua volta questa espressione equivale a filtrare su tutte le celle che contengono la parola SALA, poiché sia prima che dopo può esserci “qualunque carattere”. La notazione è un po' arzigogolata, ma una volta che l'avrai interiorizzata, questi calcoli saranno molto più semplici.
Come utilizzare la funzione CONTA.PIÙ.SE con un intervallo di date
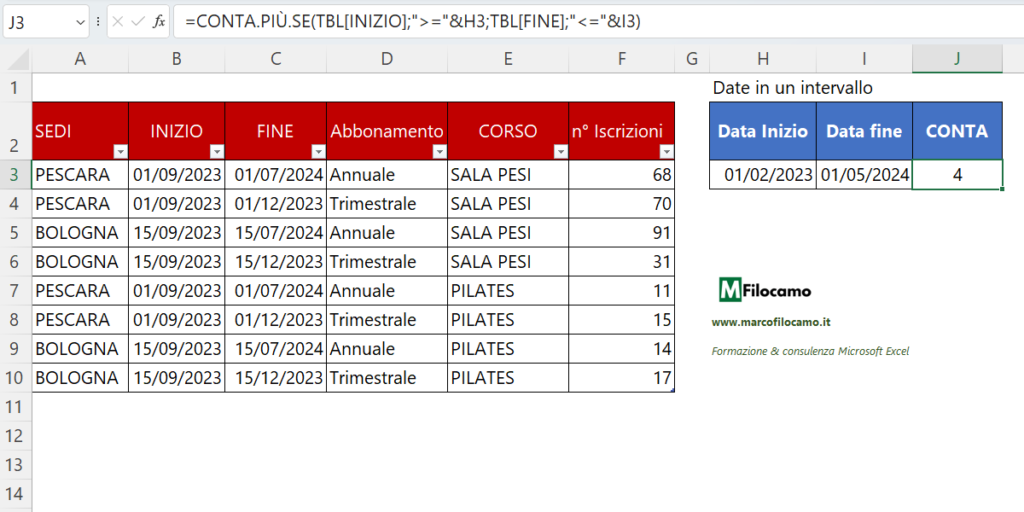
La funzione CONTA.PIÙ.SE può anche contare quante celle Excel facciano parte di un certo intervallo date, ma richiede una notazione particolare per funzionare.
Ad esempio, come faremmo se volessimo sapere quanti abbonamenti sono stati venduti in un certo periodo?
In questo caso sarebbe necessario filtrare le righe con data di inizio e fine abbonamento comprese fra due date specifiche, indicate nelle celle H3 e I3:
=CONTA.PIÙ.SE (TBL[INIZIO]; ”>=”&H3;TBL[FINE];”<=”&I3)
In questa formula si vede chiaramente come scrivere correttamente un criterio di disuguaglianza.
La funzione CONTA.PIÙ.SE, in generale, accetta come criteri:
- celle (come nel caso precedente), ad esempio (range;H3;range2;J3...)
- stringhe contenenti la condizione da rispettare, per esempio “ >= 9 ” o “ < 8 ”. Il limite qui è la scalabilità, poichè non ci permetterà di aggiornare le condizioni facilmente
- un mix di queste due, cioè un segno di disuguaglianza fra virgolette e una cella che può variare in modo dinamico.
Quest’ultima possibilità è indubbiamente la più interessante perché consente di scrivere la disuguaglianza in modo dinamico.
Bisogna tenere presente che la disuguaglianza scritta in questo modo si compone di tre parti:
- La prima parte contiene le virgolette e il simbolo di disuguaglianza per esempio “>=”
- La seconda parte è sempre la & che serve per legare insieme il simbolo di disuguaglianza con il valore della cella
- La terza parte è Il valore rispetto al quale deve essere verificata la disuguaglianza, indicato però con il riferimento alla cella.
Per esempio:
”>=” & H3
Il vantaggio di scrivere la disuguaglianza in questo modo emerge chiaramente nel nostro esempio.
Infatti, scrivendo due diseguaglianze separate, possiamo filtrare per date successive al 01/02/2023, e contemporaneamente precedenti il 01/05/2024.
Questa scrittura è molto utile quando si lavora con intervalli temporali, ma non solo, come vedremo.
Come utilizzare la funzione CONTA.PIÙ.SE con un intervallo di numeri
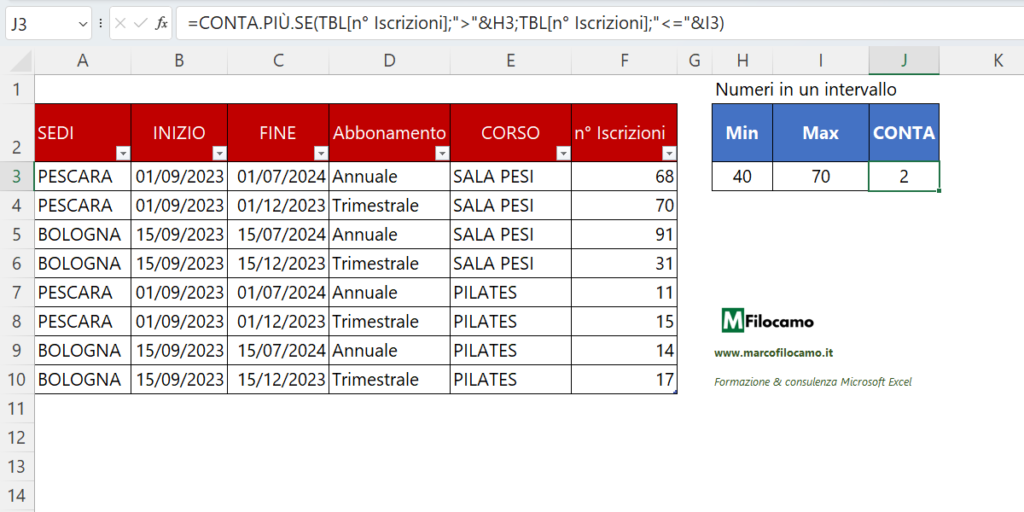
Con la funzione CONTA.PIÙ.SE potremmo voler contare, ad esempio, i numeri contenuti in un certo intervallo su Excel. Questo può essere molto comodo se stiamo considerando in aggregato dei dati, ad esempio "Quanti clienti hanno comprato da 500 a 2.000 €?" e domande simili.
In questo caso vediamo un caso simile: quante sono le celle con un numero di iscrizioni maggiore di 40 e minore di 70?
La soluzione è analoga a quella vista per le date, dato che la formula conterrà sempre una condizione di disuguaglianza sull’estremo inferiore dell’intervallo e una sull’estremo superiore dell’intervallo:
=CONTA.PIÙ.SE (TBL[n° Iscrizioni]; ”>=”&H3;TBL[n° Iscrizioni];”<=”&I3)
Le condizioni potrebbero essere ulteriormente combinate, ad esempio inserendo una segmentazione esclusivamente per PESCARA - come abbiamo visto in precedenza, basterebbe inserire un ulteriore intervallo criteri e potremmo andare ancora più nello specifico sui nostri calcoli. Da notare come in questo caso il risultato sia 2 perchè c'è una cella con 70 iscrizioni - se la seconda condizione fosse "<"&I3, questo valore non sarebbe considerato. Fai attenzione perchè, quando si lavora con intervalli, questo è un punto cruciale per evitare ripetizioni.
Perchè utilizzare la funzione CONTA.PIÙ.SE
La funzione CONTA.PIÙ.SE è una funzione fondamentale di EXCEL, che può tornare utile in moltissime situazioni. Benché sia possibile utilizzare fino a 127 condizioni, è sempre preferibile organizzare efficacemente funzioni e dati da un punto di vista logico, piuttosto che scegliere la via della forza bruta e inserire 127 condizioni. Come abbiamo visto, questa funzione si può utilizzare in diversi modi:
- nei casi testuali, inserendo semplicemente l'intervallo considerato e un riferimento di cella con il testo preferito
- nei casi testuali, inserendo un carattere jolly per trovare le celle che contengono una certa stringa tipo "*"&...&"*"
- nei casi numerici, inserendo un numero o una data specifica
- nei casi numerici, inserendo un intervallo di date o di numeri con ">="& e così via
Se vuoi seguire la guida passo passo, scaricati il file con tutti gli esempi che abbiamo visto insieme
Sono un formatore e consulente esperto nell’uso e nell’insegnamento di Microsoft Excel.
Negli ultimi 3 anni ho tenuto corsi presso realtà in multinazionali come Aruba, Bridor, IMI Orton, Primadonna e SISAL, oltre a PMI e startup di diverso genere.

Realizzo corsi di formazione Excel dedicati per aziende, supporto professionisti 1:1 a distanza con call mirate e collaboro con aziende offrendo servizi di consulenza quali creazione di business plan, dashboard di vendita e non solo.
Vuoi saperne di più? Prenota una call gratuita di 15′!