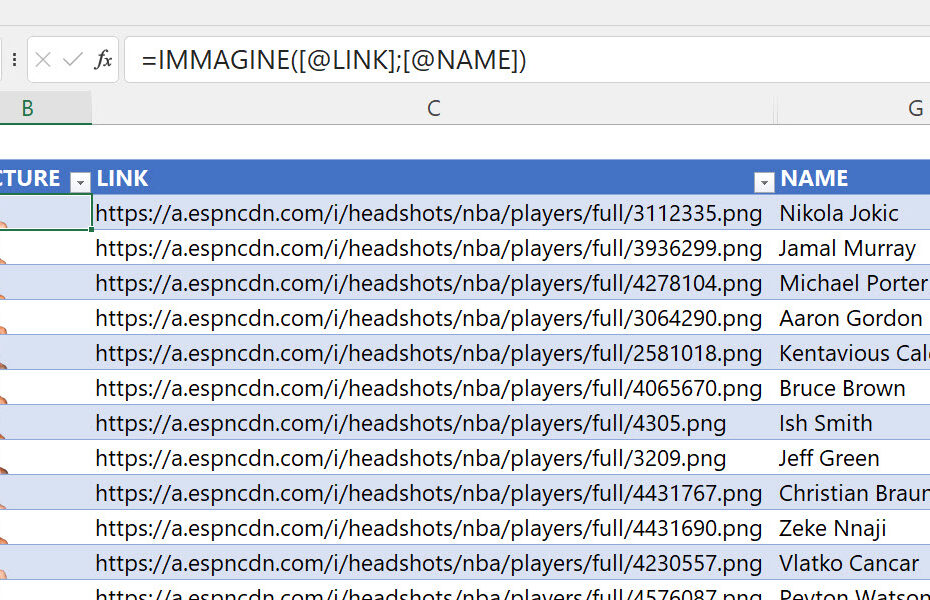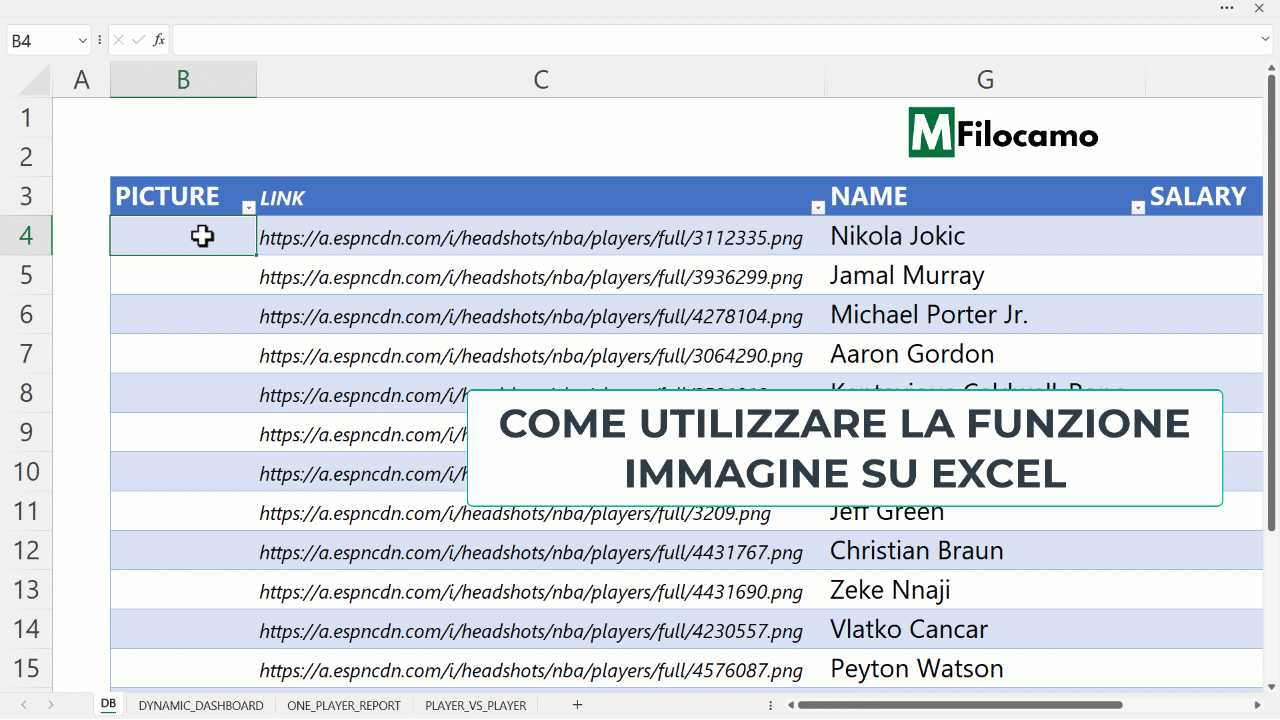
La funzione IMMAGINE permette di inserire immagini su Excel in maniera veloce e dinamica, prendendole in automatico da una fonte web definita a priori.
Vediamo come funziona nel dettaglio:
=IMMAGINE(origine;[testo_alt];[modalità_ridimensionamento];[altezza];[larghezza])
I campi possibili sono 5:
- Origine è l'unico che non possiamo ignorare. Dobbiamo assolutamente inserire una fonte web, quindi un link che porta a un'immagine qualsiasi
- Testo_alt è il testo alternativo che possiamo utilizzare per identificare le singole immagini. Altrimenti, saranno tutte indicate come "Immagine". Questo è molto utile per creare dei menu a tendina dinamici, come vedremo più avanti
- Modalità_ridimensionamento ci permette di scegliere fra 4 casi diversi: 0 (adatta la cella, mantenendo le proporzioni originali, che è il default), 1 (cella di riempimento, riempie la cella con l'immagine), 2 (dimensioni originali, utilizza le dimensioni originali), 3 (dimensioni personalizzate, ci permette di inserire le dimensioni che preferiamo). Soltanto la 3 ci può essere utile per gli ultimi due parametri, rispettivamente:
- Altezza dell'immagine
- Lunghezza dell'immagine
IMMAGINE è una funzione piuttosto flessibile, anche se non si comporta esattamente come una funzione standard su Excel.
Come utilizzare la funzione IMMAGINE su Excel in una tabella
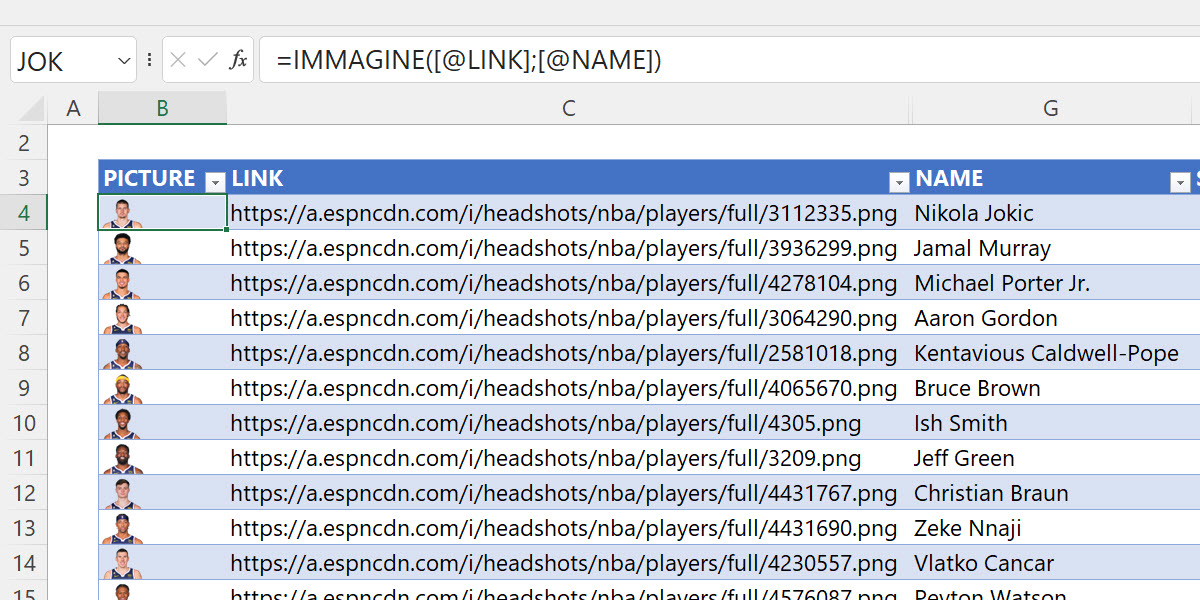
La comodità della funzione IMMAGINE è che può essere usata direttamente all'interno delle tabelle, generando una vera e propria immagine che copre lo spazio di una cella. In questo modo possiamo utilizzare varie formule per recuperare il valore dell'immagine, velocizzando notevolmente la creazione di dashboard dinamiche.
In questo caso ho preso il roster dei Denver Nuggets, vincitori del titolo NBA nel 2023. Avevo, per ognuno dei giocatori, un link all'immagine che si trova all'interno della colonna LINK. Il nome invece è inserito nella colonna NAME.
Per inserire l'immagine per ognuno, basta fare così:
=IMMAGINE([@LINK];[@NAME])
Per ogni cella della tabella, motivo per la presenza della @ che appare quando stiamo operando sulla stessa riga in una tabella, avremo l'immagine che viene presa dal link della colonna LINK con il nome del giocatore preso dalla colonna NAME. Questa operazione ci permette di utilizzare questa informazione in vari modi, come vedremo.
A livello aziendale questa strategia sarebbe ottima per creare schede dinamiche per prodotti, dipendenti, nazioni e qualsiasi altro caso che possa richiedere uno strumento visuale oltre alle celle di Excel. Attenzione solo a non inserire troppe immagini, dato che inevitabilmente porteranno il file ad aumentare di dimensione.
Come utilizzare la funzione IMMAGINE su Excel in una dashboard dinamica
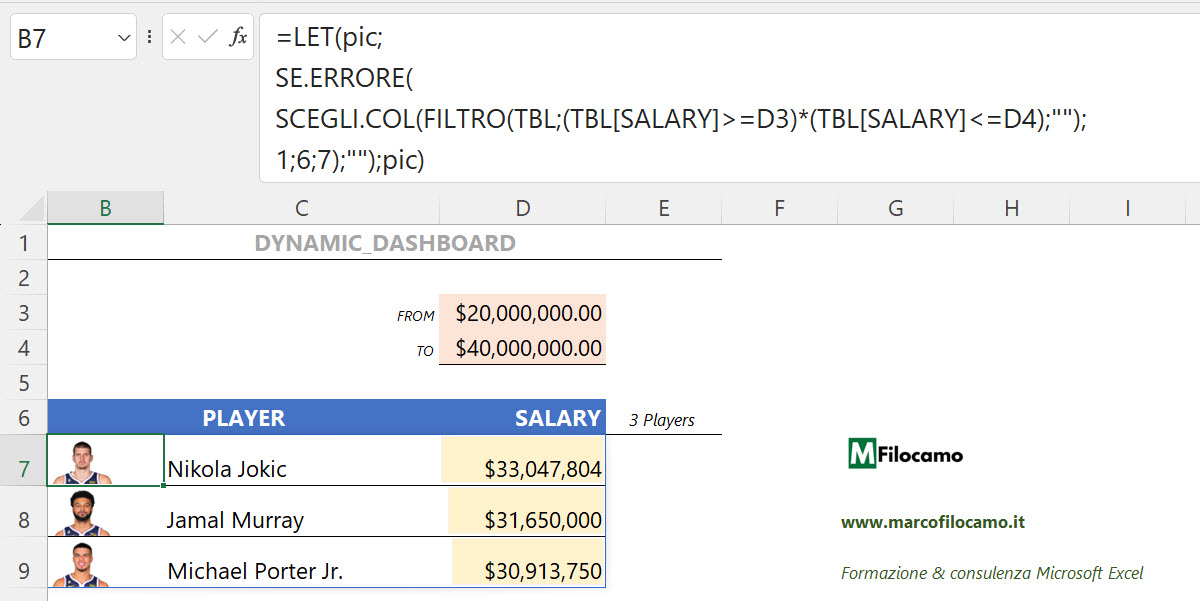
La funzione IMMAGINE può essere sfruttata anche all'interno di dashboard dinamiche, dove fra i risultati restituiti avremo anche l'immagine per ogni singolo giocatore. In questo caso stiamo facendo una piccola analisi per visualizzare quali siano i giocatori in un certo intervallo di stipendio, dal limite più basso (D3) al più grande (D4).
La formula è la seguente:
=LET(pic;
SE.ERRORE(SCEGLI.COL(FILTRO(TBL;(TBL[SALARY]>=D3)*(TBL[SALARY]<=D4);"");1;6;7);"");
pic)
In sostanza dichiaro che pic è quello che andremo a calcolare. FILTRO prende l'intera tabella e considera unicamente i giocatori con un salario superiore o uguale a D3 e minore o uguale a D4. Se non trova niente, inserisce vuoto. SCEGLI.COL prende poi solo le colonne che ci servono dalla nostra tabella, cioè la prima (l'immagine), la sesta (il nome del giocatore) e la settimana (il salario).
Essendo IMMAGINE all'interno di una cella, Excel restituisce correttamente tutte le immagini che ci servono. Le righe sotto i singoli giocatori vengono invece ottenute dalla formattazione condizionale.
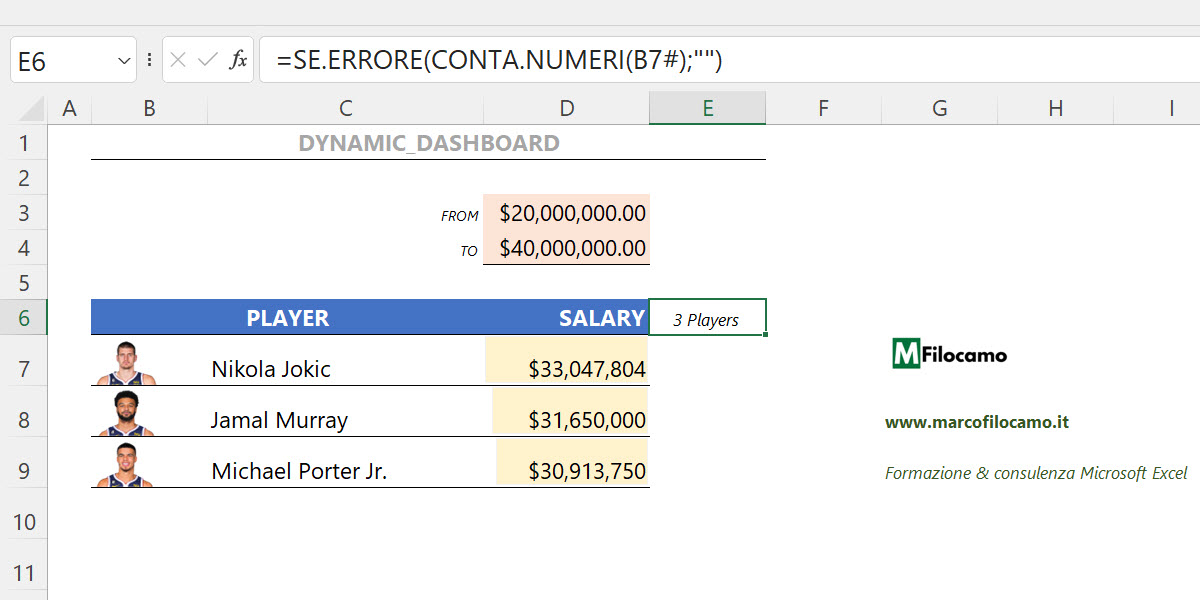
Per contare i numeri di giocatori possiamo utilizzare le funzione SE.ERRORE e CONTA.NUMERI:
=SE.ERRORE(CONTA.NUMERI(B7#);"")
Vediamo anche che il numero di giocatori cambia in maniera dinamica, in sostanza CONTA.NUMERI conta i numeri dell'intervallo (i salari) e ne restituisce il totale. Se non ci sono giocatori, SE.ERRORE inserisce vuoto. Player o players esce così solo perchè è un formato personalizzato ([>1]Standard "Players";[=1]Standard "Player";;) che puoi visualizzare andando su Home > Numeri > Freccia in basso a destra, dove trovi tutti i formati inseriti sul foglio.
Come utilizzare la funzione IMMAGINE su Excel come filtro su una dashboard
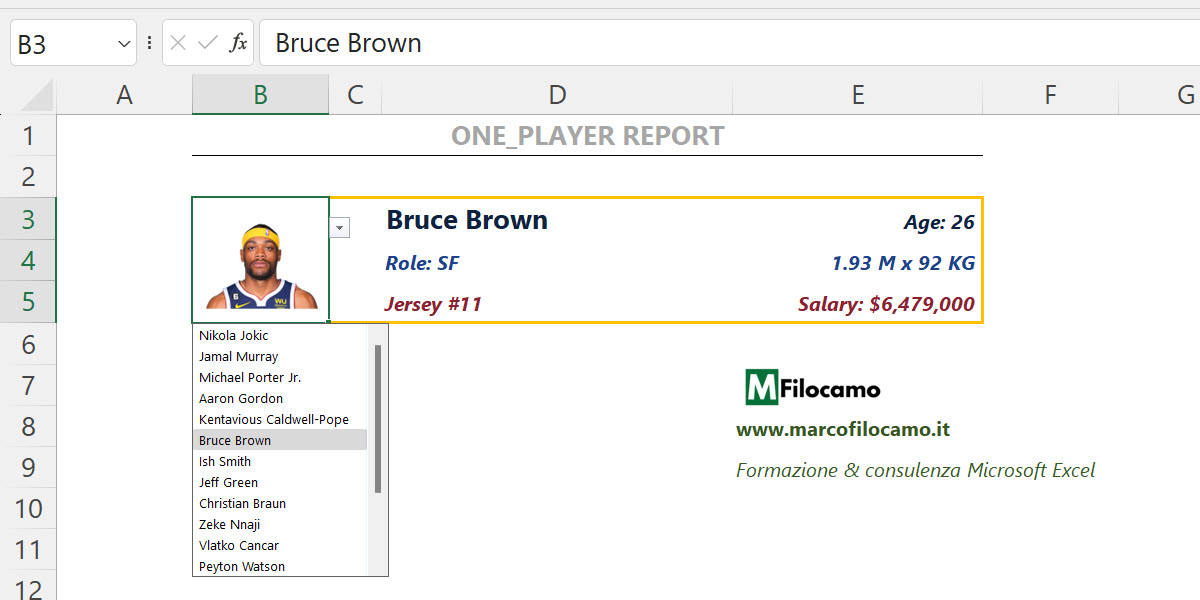
Un utilizzo curioso della funzione IMMAGINE su Excel è che può essere usata anche all'interno di un menu a tendina. In questo caso prendiamo un singolo giocatore e, dopo averne selezionato il nome, ci apparirà la sua immagine nella cella dedicata.
Questo succede perchè abbiamo utilizzato "testo_alt" nella definizione iniziale dell'immagine in tabella, quindi Excel sa che una certa immagine è Jamal Murray o Nikola Jokic. Se non avessimo inserito testo_alt, l'elenco sarebbe solamente una fila di "Immagine" poco intellegibile per creare un drilldown su un singolo giocatore.
Le formule per recuperare le informazioni sul singolo giocatore sono molto simili fra di loro:
=CERCA.X(B3;TBL[PICTURE];TBL[NAME];"")
Colleghiamo l'immagine in B3 alle altre immagini inserite sulla tabella e ne restituiamo il nome, tutti gli altri dati sono ottenuti in maniera simile a questa.
L'unica differenza è questa:
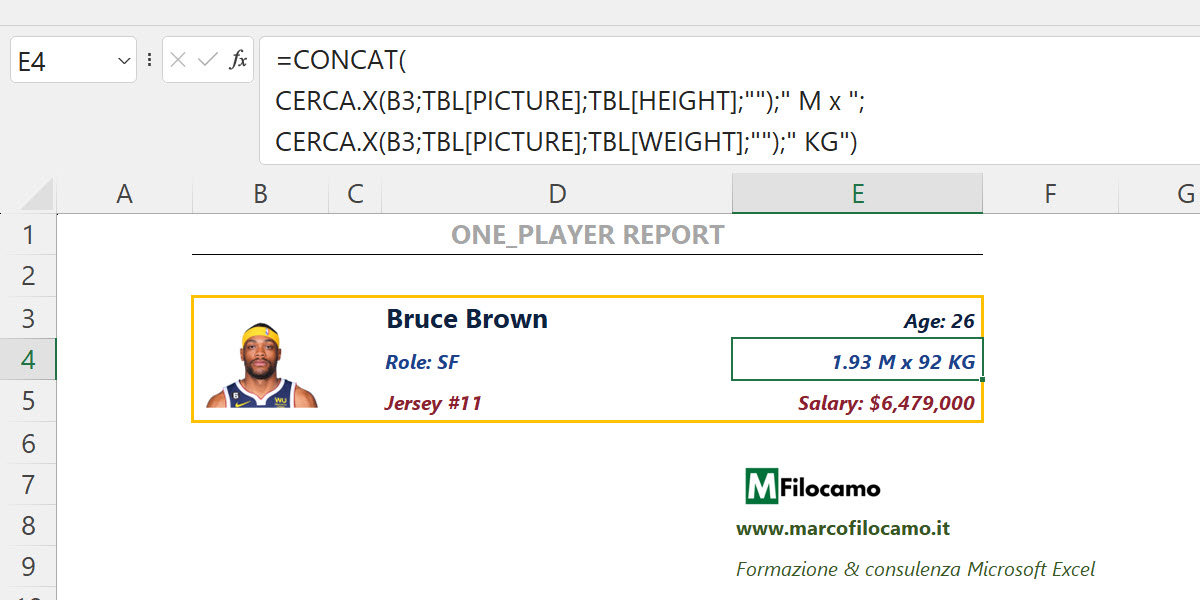
=CONCAT(CERCA.X(B3;TBL[PICTURE];TBL[HEIGHT];"");" M x ";CERCA.X(B3;TBL[PICTURE];TBL[WEIGHT];"");" KG")
Qui ho inserito sia altezza sia peso, concatenandoli con CONCAT e aggiungendo le unità di misura per semplicità di lettura.
Come utilizzare la funzione IMMAGINE su Excel in una dashboard dinamica
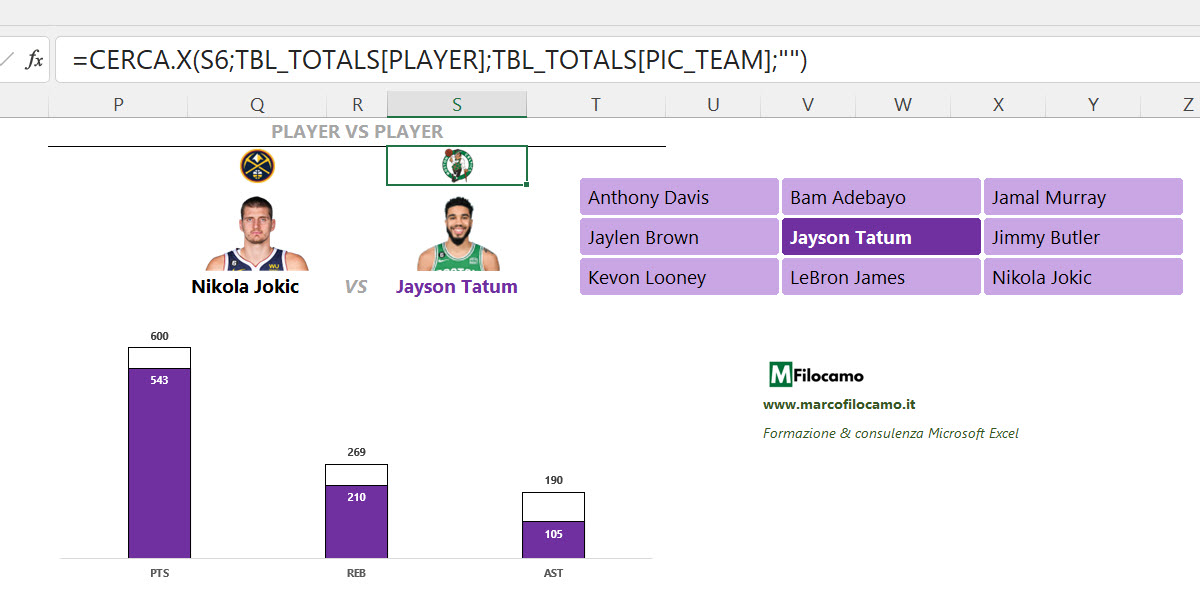
La funzione IMMAGINE su Excel può essere utilizzata per numerose immagini collegate con una singola cella, come in questo caso. Stiamo confrontando i dati di Jokic (numero 1 in punti, assist e rimbalzi ai playoff) con altri giocatori. In questo caso possiamo selezionare il singolo giocatore che ci interessa e pescare, da un'altra tabella, il logo delle singole squadre.
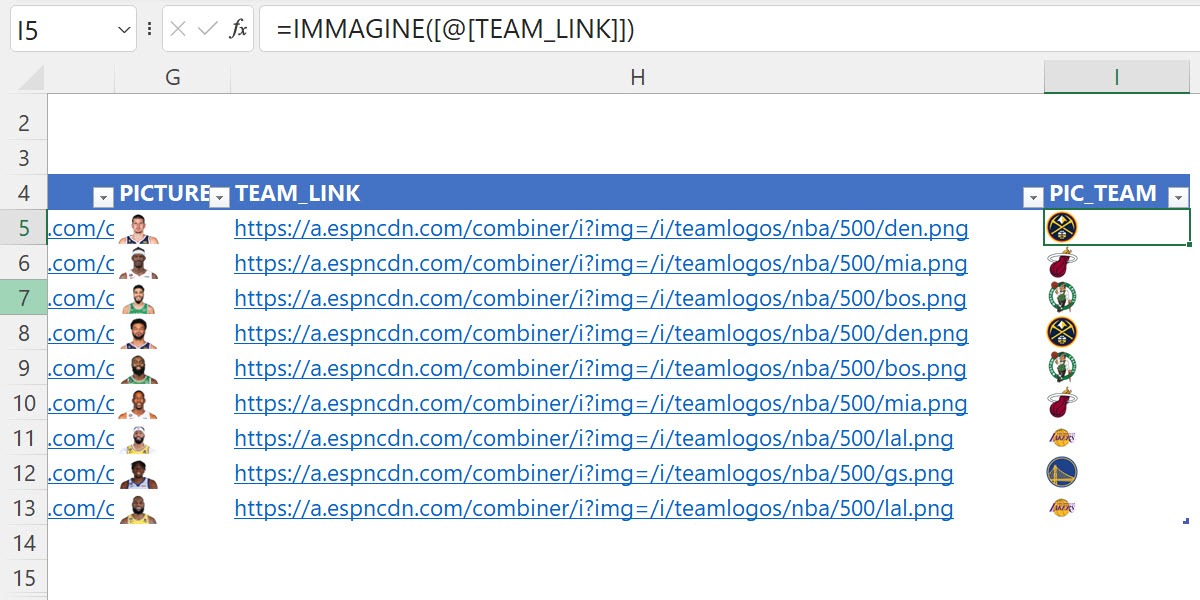
Chiaramente pure in questo caso il logo deve essere inserito nella tabella, ma non ci interessa il testo alternativo, quindi la formula è ancora più semplice:
=IMMAGINE([@[TEAM_LINK]])
La formula è per ottenere le varie immagini è molto simile a quelle precedenti:
=CERCA.X(P5;TBL_TOTALS[PLAYER];TBL_TOTALS[PICTURE];"")
Conclusione: come e quando usare la funzione IMMAGINE su Excel
Trovo che la funzione Excel sia particolarmente interessante e ti suggerisco di fare qualche prova sui tuoi file Excel! Non sarei stupito se ci fossero nuovi miglioramenti nei prossimi mesi, dato che Microsoft ha lavorato duramente anche per migliorare la parte grafica di Power BI e, su Excel, l'inserimento di immagini apre nuovi scenari anche per l'utilizzo futuro.
Il tema è che, per essere veramente efficace, questa funzione necessita di avere tutte le foto o immagini ben catalogate e in uno spazio comune. Un conto è prendere le immagini da ESPN (colosso americano nel mondo entertainment), un altro è prenderle da uno Sharepoint aziendale. Penso però che, con un po' di buona volontà, si possa arrivare a un ottimo risultato anche solo ottimizzando la dimensione delle singole immagini per evitare di avere file enormi senza un vero valore aggiunto.
L'utilizzo di IMMAGINE anche per i menu a tendina aggiunge un effetto particolare che non ho ancora visto sui file Excel, così come richiamare le immagini aggiunge molta dinamicità ai file. Ahimè, non è proprio malleabile come le altre funzioni (non è possibile concatenare, ad esempio) ma non dubito che sarà sempre più facile aggiungere immagini sui nostri Excel in futuro.
Sono un formatore e consulente esperto nell’uso e nell’insegnamento di Microsoft Excel.
Negli ultimi 3 anni ho tenuto corsi presso realtà in multinazionali come Aruba, Bridor, IMI Orton, Primadonna e SISAL, oltre a PMI e startup di diverso genere.

Realizzo corsi di formazione Excel dedicati per aziende, supporto professionisti 1:1 a distanza con call mirate e collaboro con aziende offrendo servizi di consulenza quali creazione di business plan, dashboard di vendita e non solo.
Vuoi saperne di più? Prenota una call gratuita di 15′!