Alcuni file di Microsoft Excel presentano aspetti che rendono difficile la consultazione a persone poco pratiche dello strumento, ad esempio quando c'è un eccesso di colori o la difficoltà nel capire come siano stati calcolati alcuni risultati.
Questo articolo è per esperti e principianti. Nasce dall'esigenza di spiegare come si possa lavorare bene anche in diverse persone sullo stesso file, fermo restando alcune regole logiche per evitare incomprensioni e pasticci di ogni genere. Quali sono gli errori più comuni su Microsoft Excel? Che operazioni dobbiamo evitare per rendere i file più fruibili?
In questo articolo vedremo quindi alcuni accorgimenti per rispondere alla domanda:
Quali sono i 15 errori più comuni su Microsoft Excel
#1: Utilizzare colori senza motivo
Esempio: abbiamo un file nel quale vogliamo differenziare le aziende giapponesi da quelle americane. Mettiamo i colori per spiegarlo, oppure lo evidenziamo con una colonna a parte.
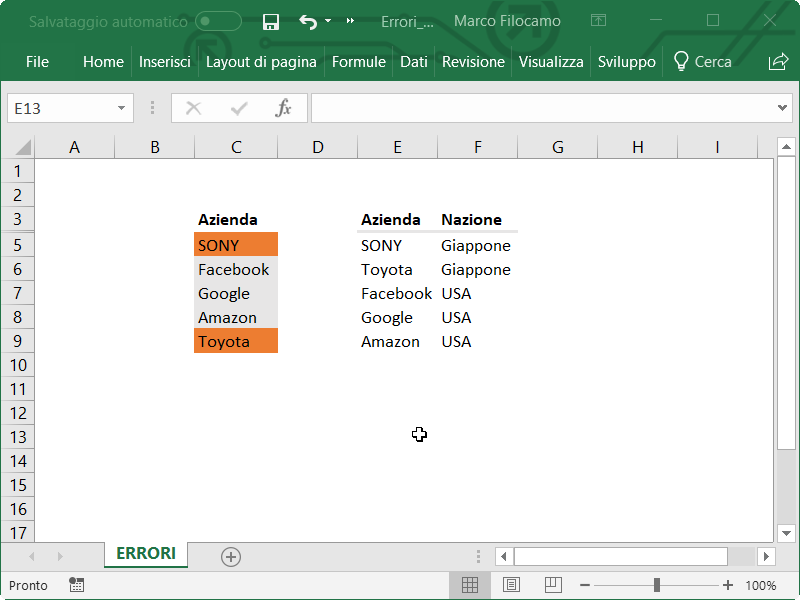
La versione con i colori ha poco senso dato che non differenzia in alcun modo i dati. Fare operazioni automatiche quali contare le aziende giapponesi risulterebbe estremamente complesso, in particolare considerando database più grandi di quello analizzato.
In linea di massima, sempre limitare al massimo l'utilizzo dei colori. Se è necessario evidenziare alcuni dati o renderli più chiari, meglio mettere del colore dopo l'intestazione di colonna piuttosto che riempire i database con colori diversi. Lavorare con molte persone sullo stesso file può portare a problemi di questo tipo, che sono risolti a posteriori solo dopo aver perso parecchio tempo e energie.
Per differenziare fra i diversi risultati, meglio creare una colonna in più piuttosto che iniziare a modificare la grafica.
#2: Inserire numeri a mano anzichè calcolare con le formule
Esempio: consideriamo il file di prima. Vogliamo sapere quali siano le aziende giapponesi.
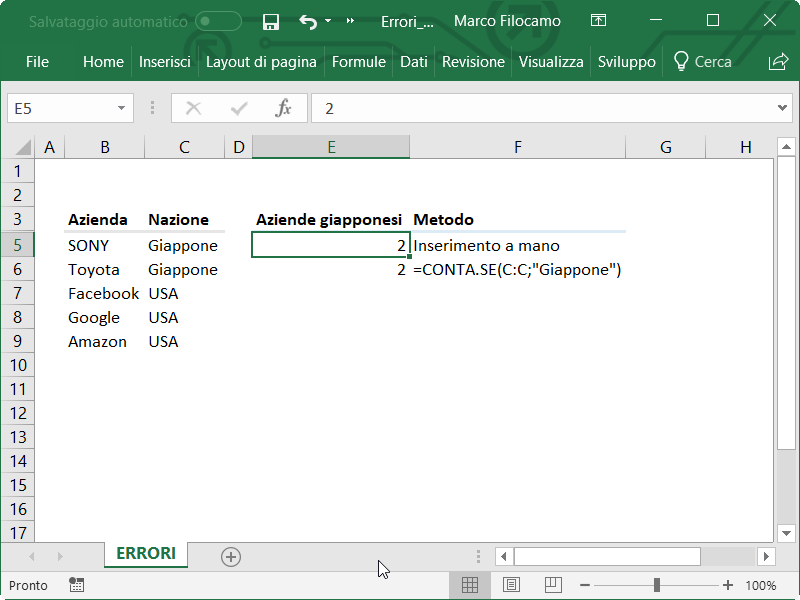
Se aggiungiamo una nuova azienda giapponese nel database, dovremo ricontare tutto a mano se inseriamo i valori come in E5. La formula in E6 invece conta automaticamente tutte le aziende che sono giapponesi, evitando di fare calcoli inutili.
La regola vale per qualsiasi calcolo con conteggi, somme, medie o simili. Sempre meglio perdere del tempo in più per creare una formula piuttosto che inserire le informazioni a mano. L'unico caso particolare sono file temporanei che non utilizzeremo più, ma per il resto è assolutamente preferibile non inserire mai niente a mano.
#3: Modificare la struttura dei file di partenza
Esempio: consideriamo il file di prima. Sappiamo che ogni settimana ci arriverà un file simile e vogliamo segnarci di quali aziende abbiamo realizzato dei grafici di analisi.
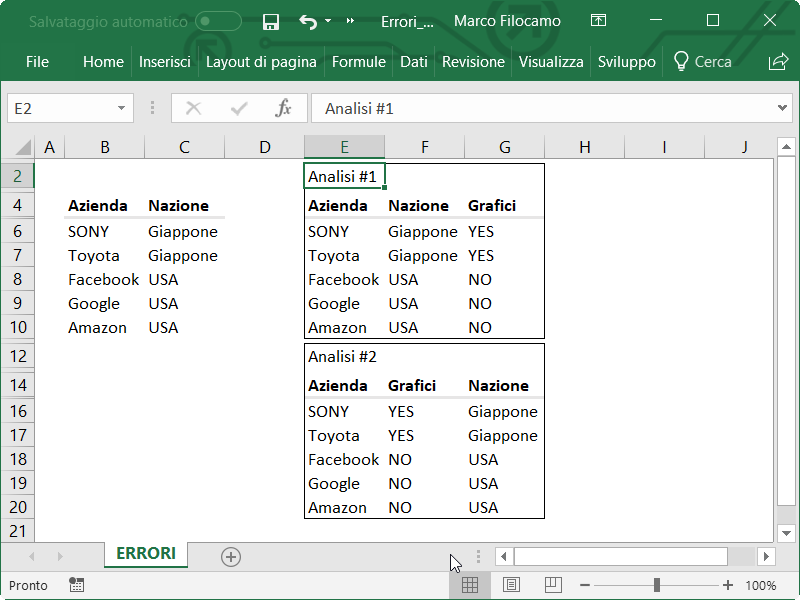
I casi Analisi #1 e Analisi #2 sembrano simili ma sono in realtà completamente diversi se dobbiamo fare delle analisi ripetute.
Il caso #1 è il migliore perchè creiamo una colonna in più di supporto DOPO il database che abbiamo scaricato. In questo modo, se la settimana prossima ci sarà inviato un file analogo al precedente, potremo tranquillamente riutilizzare la struttura precedente e la colonna "Grafici" rimarrà al suo posto.
Se invece inseriamo una colonna di supporto IN MEZZO al database come nel caso #2, andremo incontro a dei problemi. Se scaricheremo lo stesso file dovremo ricordarci di aver inserito una colonna in mezzo ai dati che abbiamo e questo ci potrebbe portare a fare molti più errori.
In linea di massima: se è necessario aggiungere informazioni ad un database, sempre meglio creare una colonna di supporto DOPO il database di partenza. Questo è particolarmente importante nel caso vogliamo caricare in automatico informazioni aggiuntive quali anagrafiche di cliente, specifiche tecniche di prodotto e non solo. In questo modo non complichiamo il database di partenza e siamo certi che i nostri file riusciranno ad essere fruibili anche in futuro.
#4: Rinominare i fogli inserendo degli spazi
Esempio: peschiamo la stessa informazione da due fogli con un nome diverso. In un caso c'è uno spazio, nell'altro no.
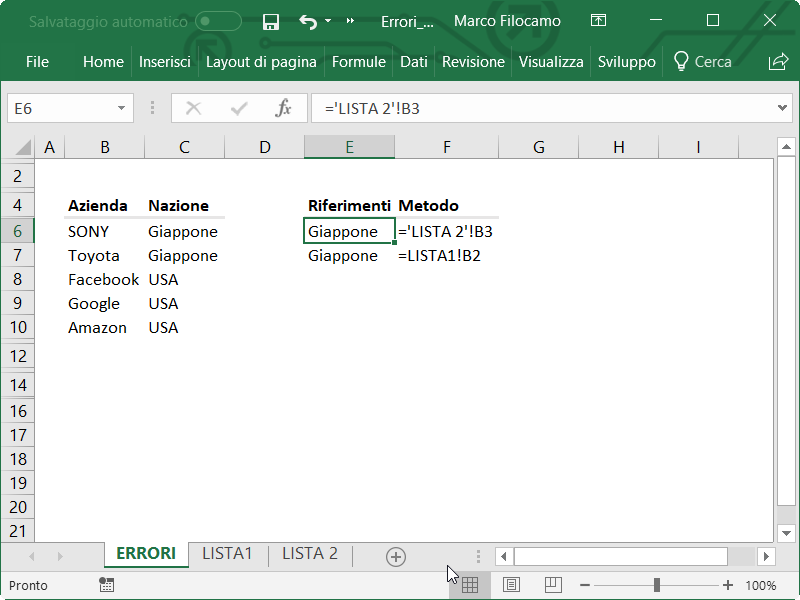
La cella E6 ha un problema evidente, dato che il foglio "Lista 2" ha uno spazio in mezzo. Quindi tutte le formule che creeremo con quel foglio avranno gli apici ' all'interno delle formule. Questo ci complica e di molto la lettura delle formule senza dare alcun valore aggiunto.
Sempre meglio avere un foglio con un nome quale "Lista2" o "Lista_2" piuttosto che gli spazi, specialmente quando abbiamo file Excel con numerosi fogli utilizzati contemporaneamente.
#5: Confondere riferimenti assoluti ($) e relativi
Esempio: ci servono le stesse identiche informazioni di un determinato foglio anche in altre parti del documento. In questo caso, le nazioni delle aziende.
Caso 1: inseriamo uguale alla cella che desideriamo.
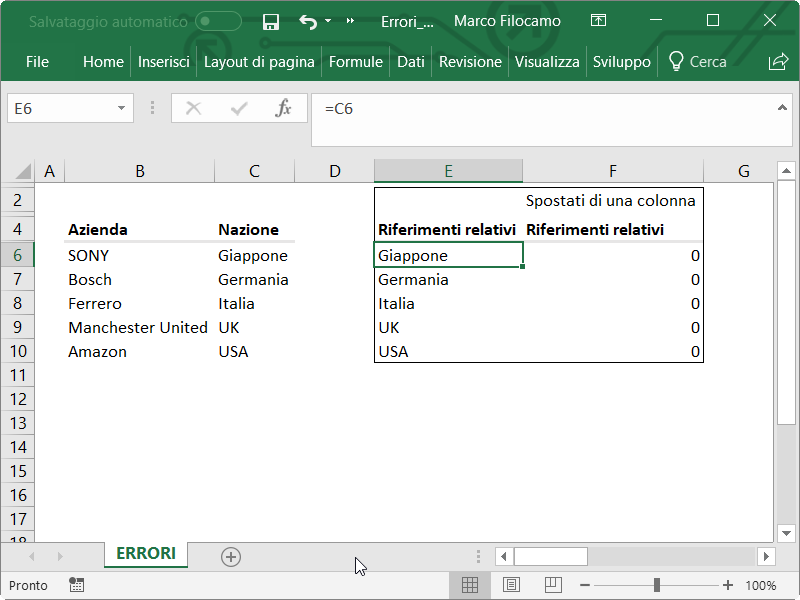
Questo sistema può andare bene solo se non pensiamo di spostare queste informazioni in qualche modo.
Se copiamo la formula sotto in E7, sarà =C7 | se copiamo la formula verso destra in F6, sarà =D6.
Come possiamo vedere, se spostiamo la formula da E6 a F6 il riferimento è saltato e ci appare uno zero perchè la formula è diventata D6. In linea di massima, è sconsigliabile anche perchè se il riferimento partisse da una riga diversa, potrebbe saltare se cancellassimo o modificassimo la struttura delle informazioni di partenza (anche solo cancellando una riga per una questione di layout).
Caso 2: mettiamo un riferimento tenendo bloccata la riga di riferimento con il simbolo del $.
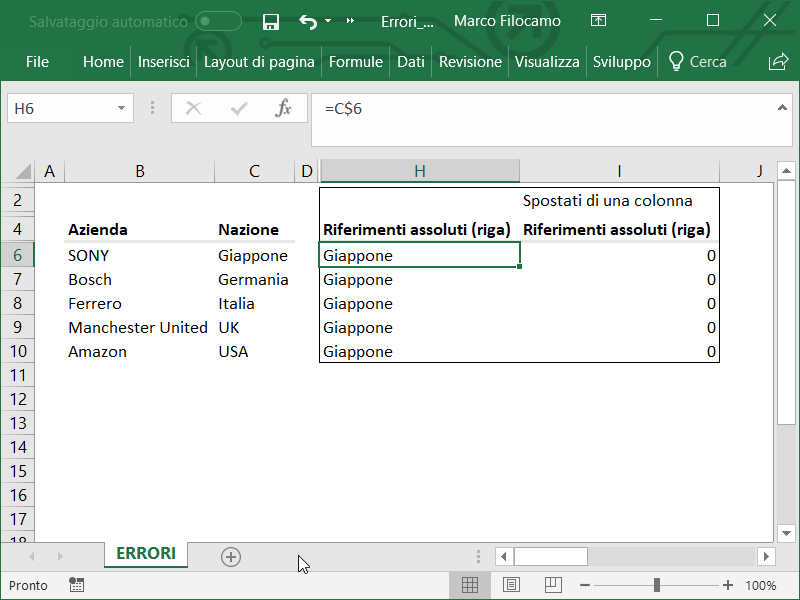
In questo caso, abbiamo bloccato la riga quindi se spostiamo la formula in basso in H7 sarà =C$6 | se la spostiamo a destra in I6, sarà =D$6.
A volte può essere utile per bloccare la riga di riferimento, ma in questo caso ci complica soltanto senza riportare le informazioni che desideriamo, neanche nel primo caso.
Caso 3:mettiamo un riferimento tenendo bloccata la colonna di riferimento con il simbolo del $.
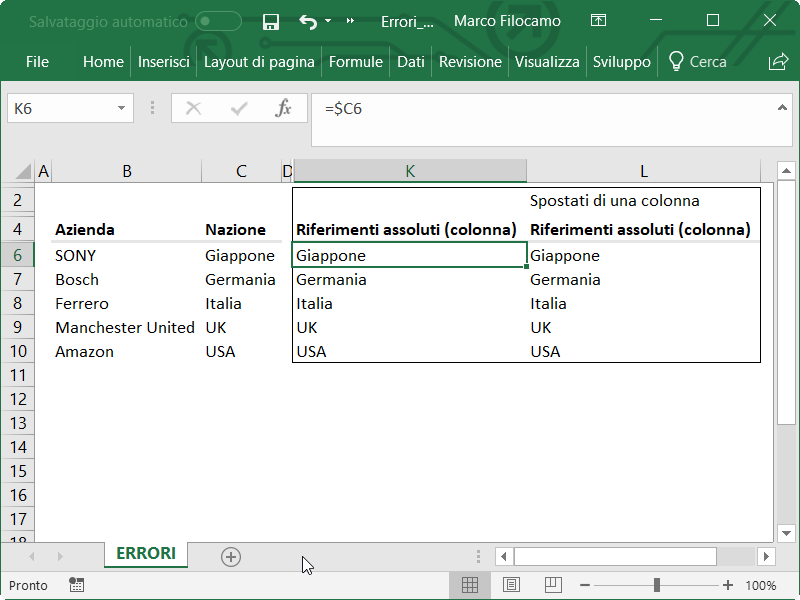
In questo caso, se spostiamo la formula sotto in K7 avremo =$C7 | se spostiamo la formula a destra in L6, avremo =$C6
Come vediamo, è l'unico caso nel quale i riferimenti effettivamente risultano corretti anche muovendosi di colonna. Queste indicazioni sono ancora più importanti quando vogliamo fare operazioni quali somme, ricerche di valori (magari con indice e confronta) e collegamenti fra fogli, in quanto rischiano di saltare molto spesso se non siamo attenti nel definirli a priori.
#6: Inserire a mano dei valori testuali nelle formule
Esempio: vogliamo sapere quante siano le aziende del Giappone, ma anzichè utilizzare un CONTA.SE con dei riferimenti, inseriamo il valore "Giappone" testualmente.
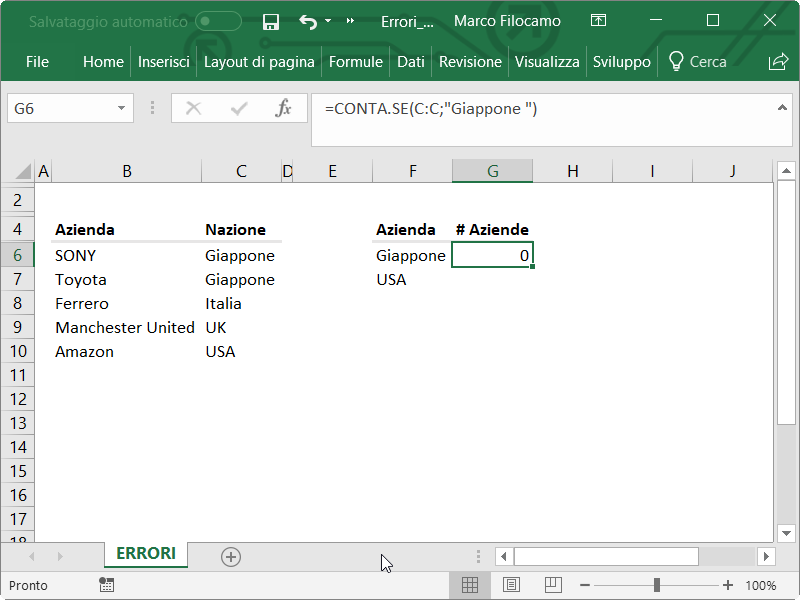
Perchè appare zero, anzichè 2?
Il problema in questo caso è che c'è uno spazio di troppo, dato che dovrebbe essere "Giappone" e non "Giappone ". Ma questo è solo uno dei possibili casi, assolutamente sconsigliato dato che se collaboriamo con altre persone faranno una fatica immensa a capire ciò che stiamo realizzando.
Inoltre, non è possibile riutilizzare la stessa formula in altri punti del documento facilmente, quindi decisamente preferibile avere dei riferimenti chiari nelle formule anche per migliorare o velocizzare le operazioni di calcolo. Questo caso va bene solo per casi specifici che ci servono sul momento e non saranno riutilizzati (tipo il foglio di esempio dell'errore #2).
#7: Non analizzare le formule correttamente
Esempio: riprendiamo il caso #6 e vogliamo capire cosa ci sia di sbagliato.
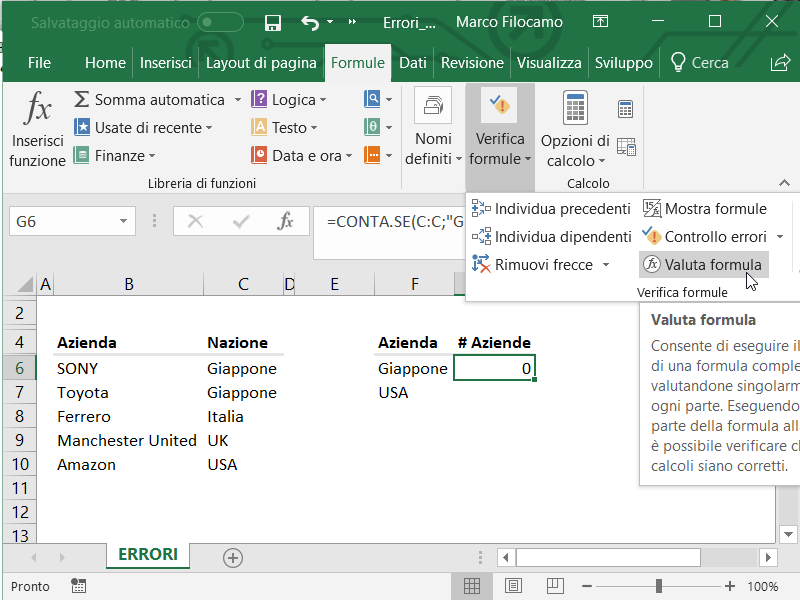
Forse dello spazio in più (da "Giappone" a "Giappone ") ce ne saremmo accorti comunque, ma la verifica delle formule ci aiuta nello specificare quali passaggi siano inseriti nella formula stessa. Questa funzione è particolarmente importante in calcoli complessi che richiedono molte funzioni all'interno, quali ad esempio le somme.
Il passaggio è Formule --> Verifica Formule --> Valuta formula.
#8: Inserire le formule sempre su una sola riga
Esempio: vogliamo calcolare il fatturato totale di SONY nell'anno 2000.
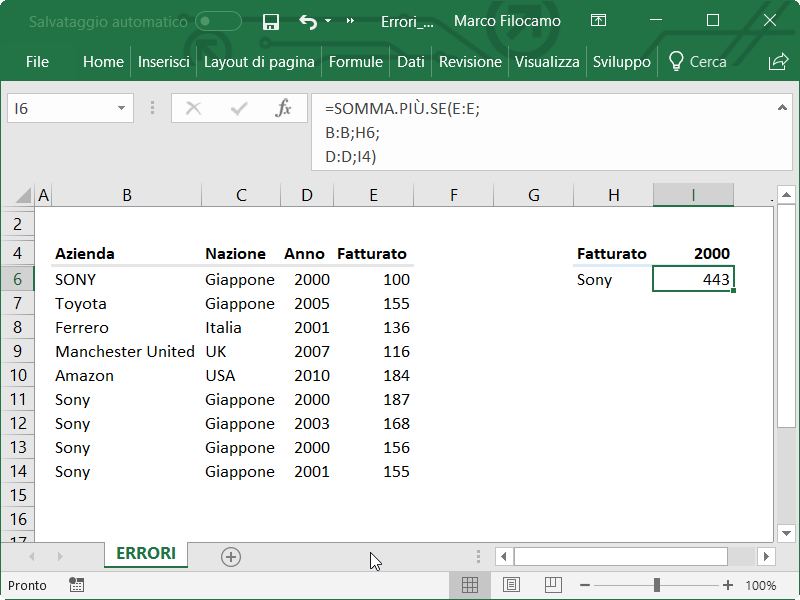
La formula sarebbe: =SOMMA.PIÙ.SE(E:E;B:B;H6;D:D;I4)
In questo caso però, dato che abbiamo vari elementi, è consigliabile inserirla su più righe usando ALT+ENTER. In questo modo sarà molto più semplice da leggere e da correggere, in particolare seguendo la sintassi di Excel. In questo caso, su diverse righe abbiamo la colonna della somma | la prima condizione | la seconda condizione.
Come sempre, l'ideale è farlo per formule particolarmente lunghe dato che è facile dimenticarsi dei pezzi.
#9: Non controllare quali celle siano dati puri e quali elaborazioni con formule
Esempio: vogliamo verificare quali siano le celle che abbiamo modificato nella nostra analisi in un singolo foglio.
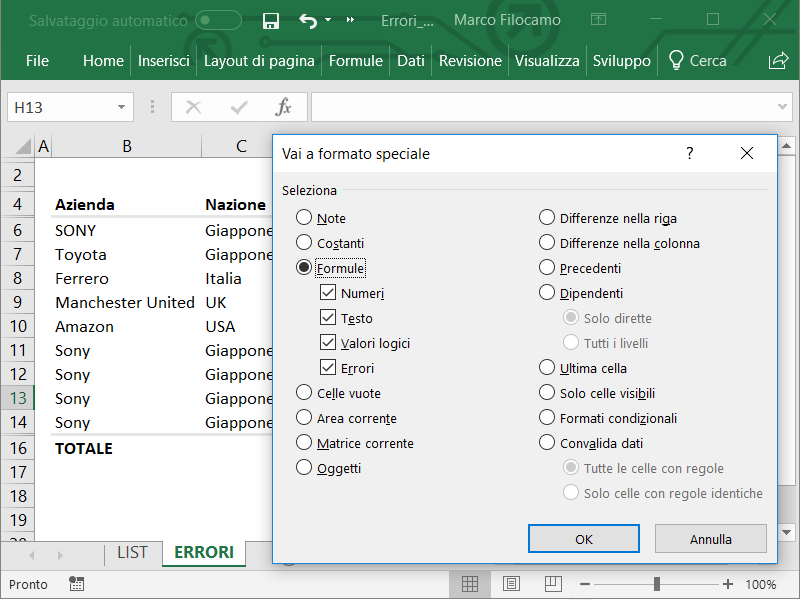
Questa operazione si svolge con il tasto F5. In questo modo sappiamo dove intervenire se ci sono degli errori logici o magari calcoli che ci siamo dimenticati, un caso è per esempio quando facciamo un file con diversi anni e dimentichiamo un +1 che continua e ci può creare degli errori nei calcoli.
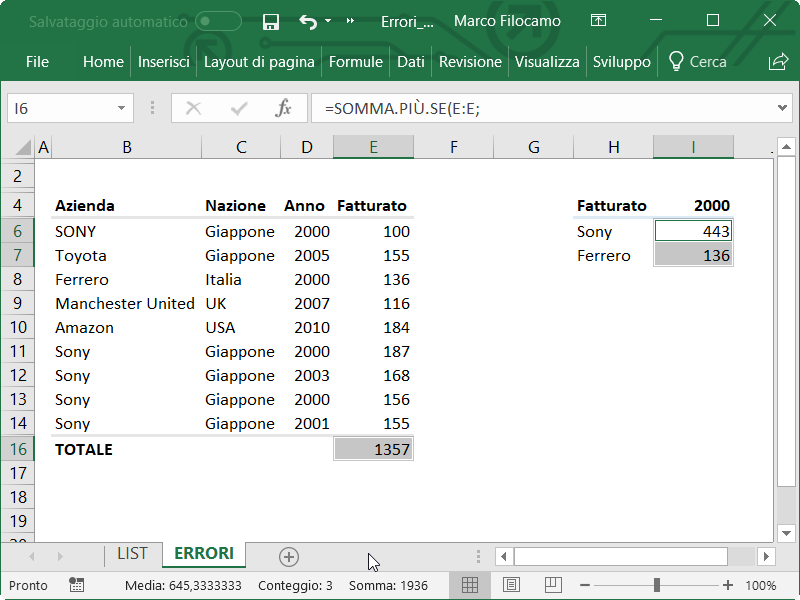
Così è come appare il foglio subito dopo aver premuto il tasto okay: sappiamo che ci sono 3 celle che hanno una formula, quindi se ci sono degli errori possiamo iniziare a verificare che siano corrette per poi continuare con il resto del foglio. Il tasto F5 è molto utile anche per scovare dei punti nel foglio nei quali c'è un mix di dati inseriti a mano e di formule, così come per selezionare tutte le celle vuote in un documento e cancellarne l'intera riga (selezionare celle vuote dalla schermata precedente, poi Home --> Elimina --> Elimina righe foglio).
#10: Dividere per 0 (errore #DIV/0)
Esempio: vogliamo trovare la media di fatturato per Sony per ogni anno dal 2000 in poi. Usiamo la formula MEDIA.PIÙ.SE.
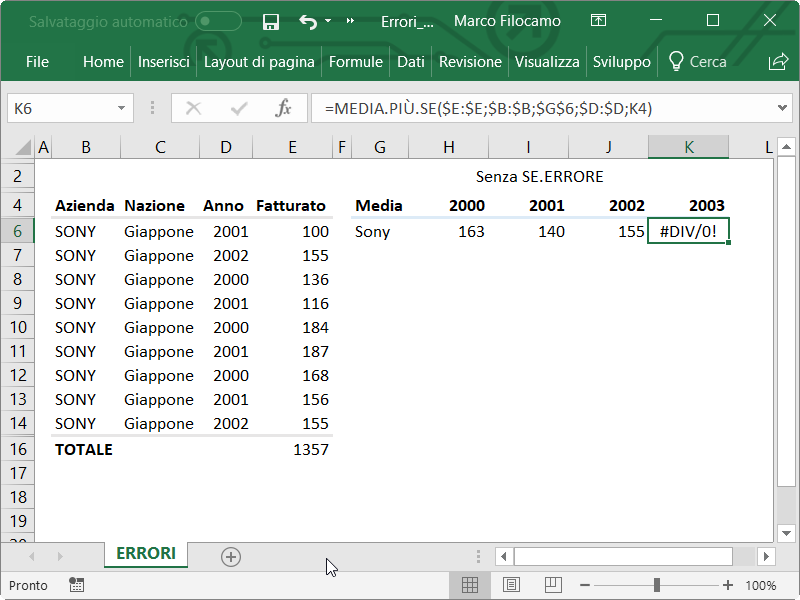
In questo caso, abbiamo la formula per gli anni dal 2000 al 2003 ma nell'ultimo caso ci appare un codice errore, #DIV/0. Questo appare quando c'è una divisione per 0, dato che non abbiamo alcun riferimento.
Per evitare di avere dei file poco leggibili, il suggerimento è di aggiungere la funzione SE.ERRORE. In questo modo possiamo inserire il valore "" (vuoto) nel caso ci siano degli errori nella formula precedente, come in questo caso.
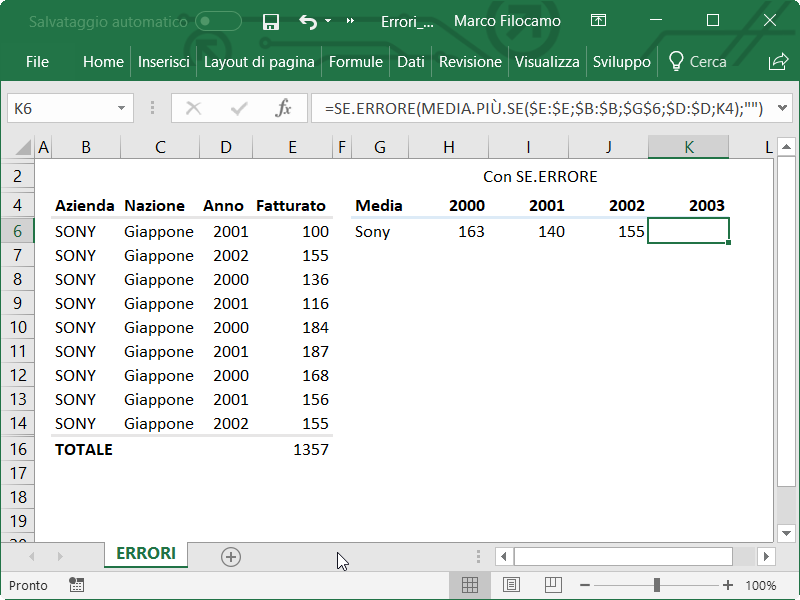
#11: Cercare valori con riferimenti sbagliati (#N/D)
Esempio: vogliamo trovare il fatturato per SONY usando la formula INDICE CONFRONTA, ma c'è un errore.
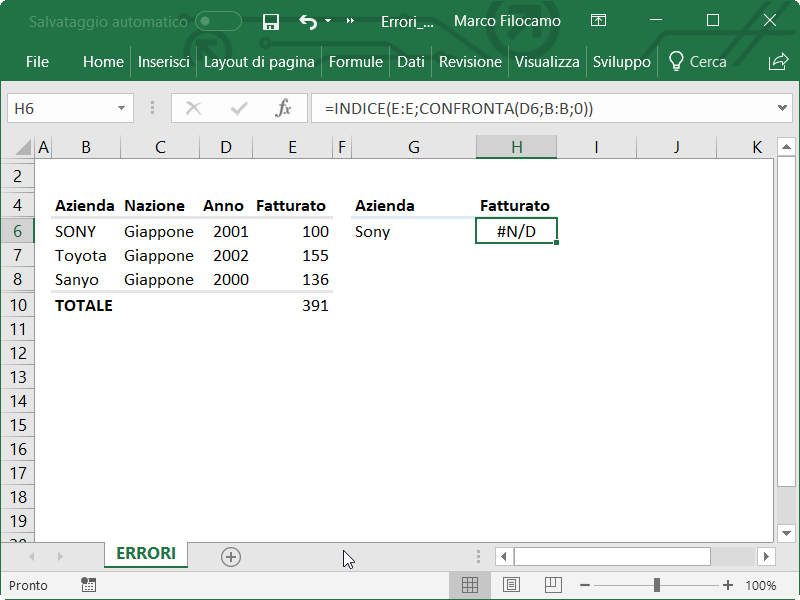
Il codice errore #N/D appare dato che abbiamo sbagliato una parte della formula (non sarebbe D6 ma G6). Il sistema cerca il valore 2001 (della casella D6) e non trovandolo nella colonna B, ci segnala un errore.
Anche in questo caso, si potrebbe ovviare inserendo un SE.ERRORE in modo da migliorare la visualizzazione del file ma la formula è sbagliata, quindi anche trascinandola non darebbe alcun riferimento.
#12: Utilizzare funzioni che non esistono (#NOME)
Esempio: vogliamo trovare il fatturato per SONY usando la formula INDICE CONFRONTA, ma c'è un errore.
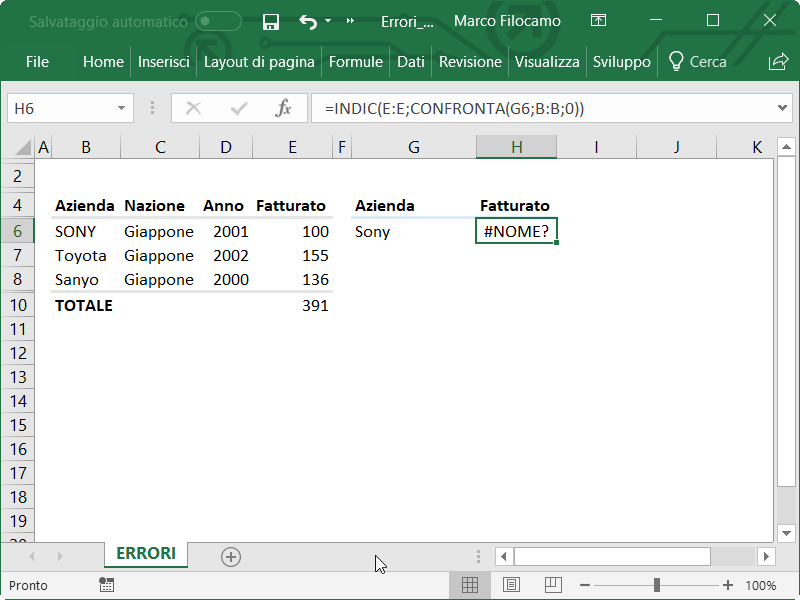
Il codice errore #NOME? appare dato che anzichè scrivere INDICE, abbiamo scritto INDIC. Questo errore viene quindi segnalato in particolare quando ci sono degli errori di battitura in inserimento di funzioni, quindi facilmente risolvibili.
#13: Sommare numeri con lettere (#VALORE)
Esempio: vogliamo sommare i valori di fatturato per SONY del 2001 e del 2002.
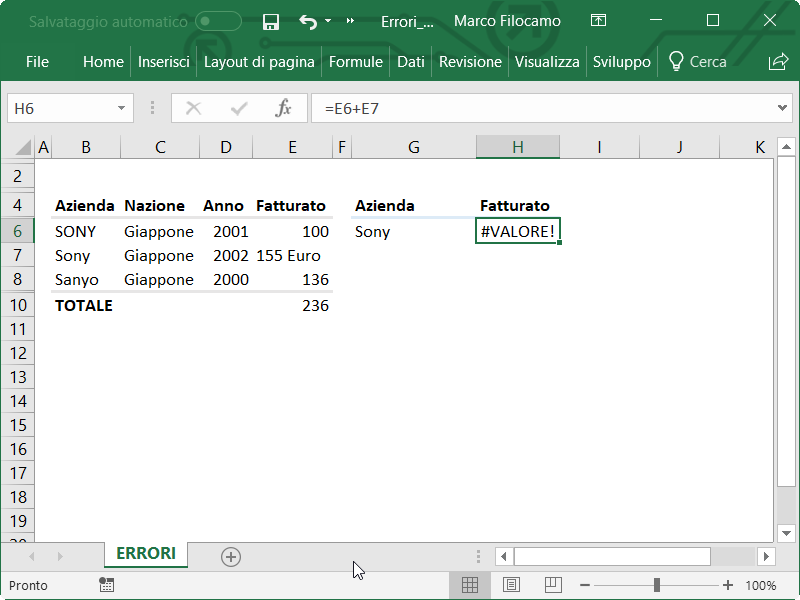
Il codice errore #VALORE! si origina perchè stiamo sommando la cella E6 (che ha un numero, 100) e la cella E7 (che ha sì un numero, 155, ma anche la scritta Euro).
Questo errore segnala spesso delle celle con delle indicazioni non corrette, come in questo caso. Per questo motivo è sempre preferibile tenere i numeri senza alcuna notazione (se non quelle standard di valuta di Excel, contabilità o simili) perchè inserendo dei testi avremo dei valori sbagliati quando facciamo dei calcoli più approfonditi.
#14: Ignorare gli spazi nei nomi
Esempio: vogliamo essere sicuri che SONY sia scritto nella stessa maniera in diverse parti del file.
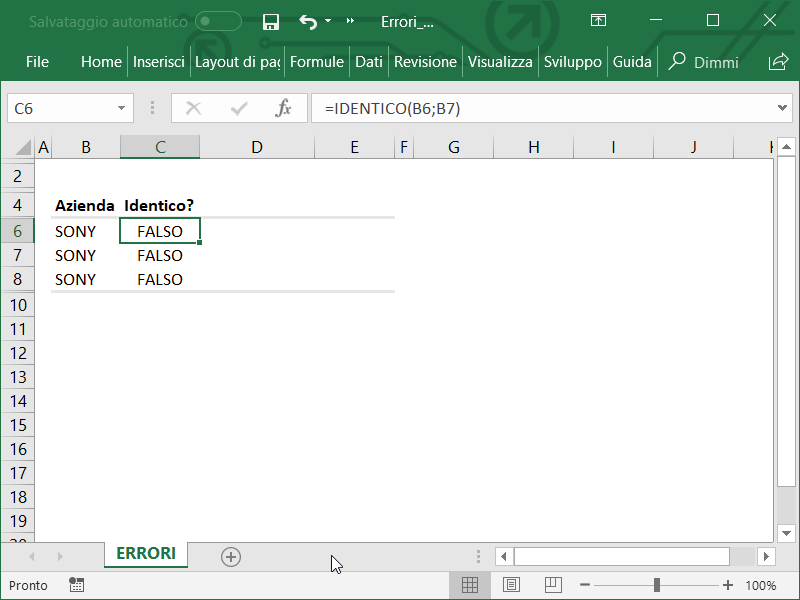
Anche se sembrano tutti scritti nella stessa maniera, ci sono diversi errori dovuti al fatto che SONY è scritta con degli spazi. E' praticamente impossibile accorgersene, in particolare su un file di grandi dimensioni. Un primo accorgimento è utilizzare la formula IDENTICO per verificare se siano effettivamente la stessa parola - come vediamo, c'è un FALSO che ci indica che qualcosa è andato storto.
Se non vogliamo o possiamo toccare i dati di partenza, la soluzione è utilizzare la formula ANNULLA.SPAZI.
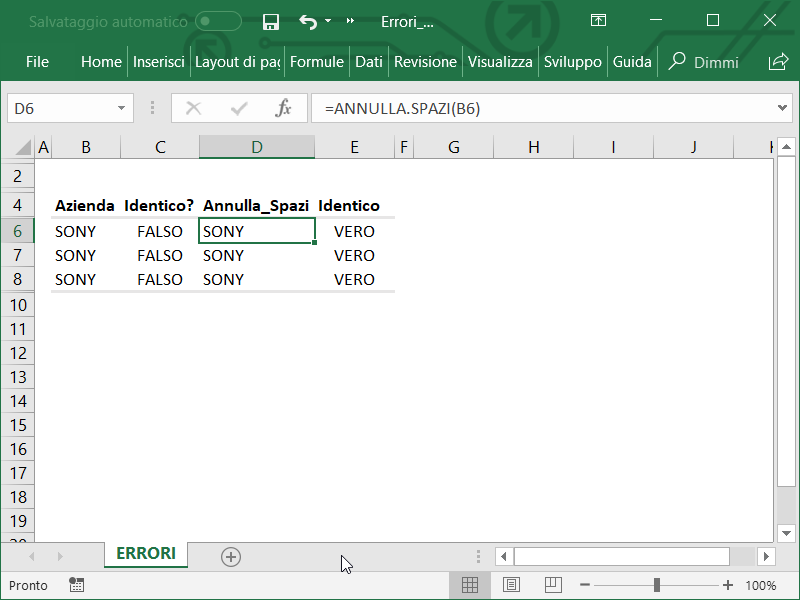
In questo modo, Excel ripulisce in automatico le celle testuali e quindi i valori risultano identici. Questo aspetto è fondamentale nel caso dobbiamo poi fare analisi sugli stessi dati.
#15: Inserire commenti nelle celle
Esempio: vogliamo indicare che Toyota è la società con il maggiore fatturato nel 2017.
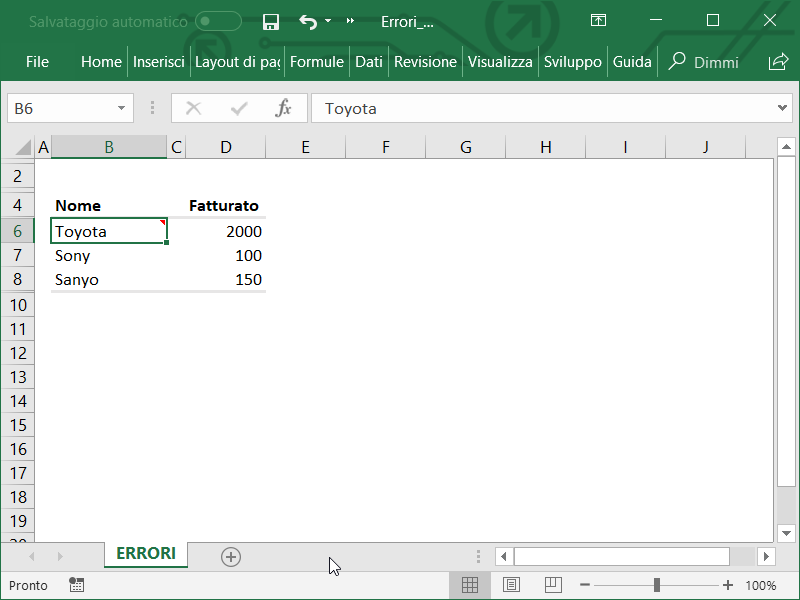
Lo inseriamo con un commento, che si evidenzia dal triangolo rosso in alto a destra. Qual è il problema? Che se non ci facciamo caso, nessuno dei nostri collaboratori se ne accorgerà. Sempre meglio aggiungere una colonna con eventuali note o osservazioni per evitare problemi del tipo "ma era indicato sul commento", lavorare con database complessi tende a ridurre il tempo che utilizzeremo per analizzare ogni singola cella e i commenti risulteranno pressochè inutili.
Dettaglio del commento:
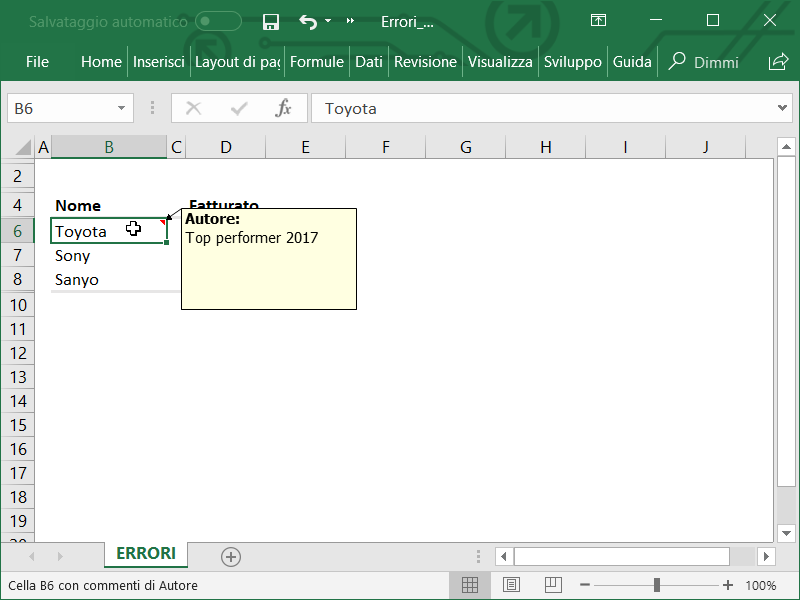
Il post sarà aggiornato anche con i tuoi suggerimenti! Fammi sapere se manca qualcosa di importante commentando il post o scrivendomi una mail.
Sono un formatore e consulente esperto nell’uso e nell’insegnamento di Microsoft Excel.
Negli ultimi 3 anni ho tenuto corsi presso realtà in multinazionali come Aruba, Bridor, IMI Orton, Primadonna e SISAL, oltre a PMI e startup di diverso genere.

Realizzo corsi di formazione Excel dedicati per aziende, supporto professionisti 1:1 a distanza con call mirate e collaboro con aziende offrendo servizi di consulenza quali creazione di business plan, dashboard di vendita e non solo.
Vuoi saperne di più? Prenota una call gratuita di 15′!




























